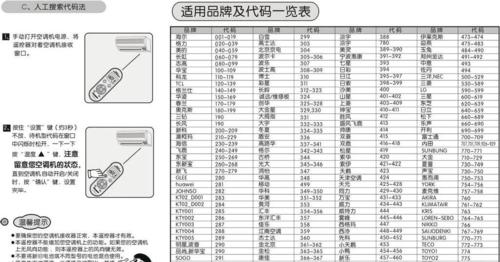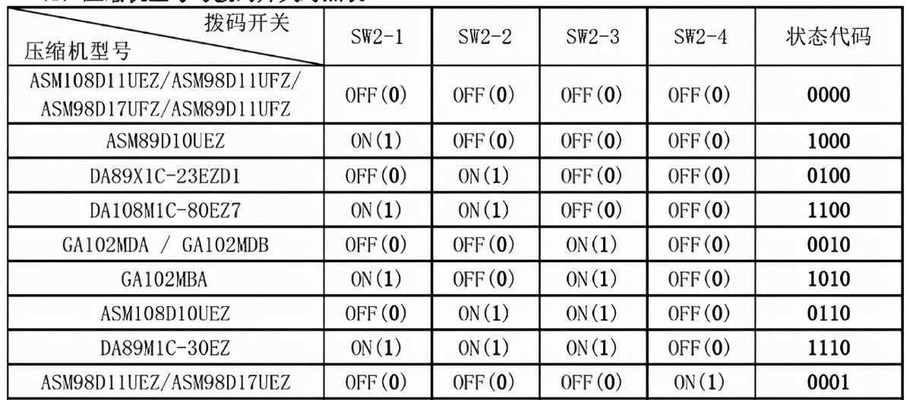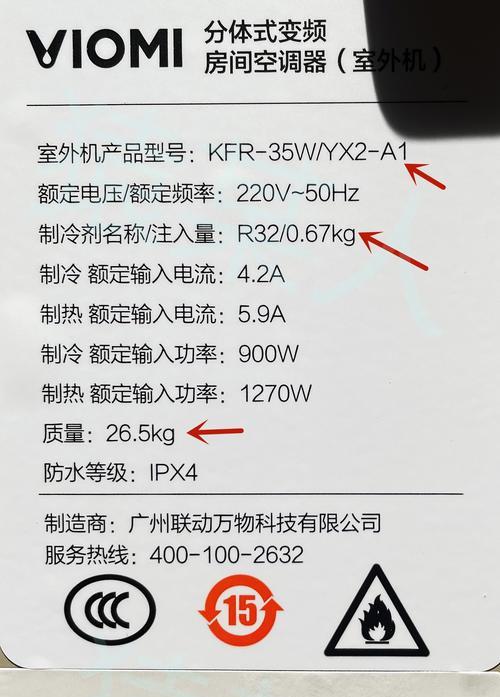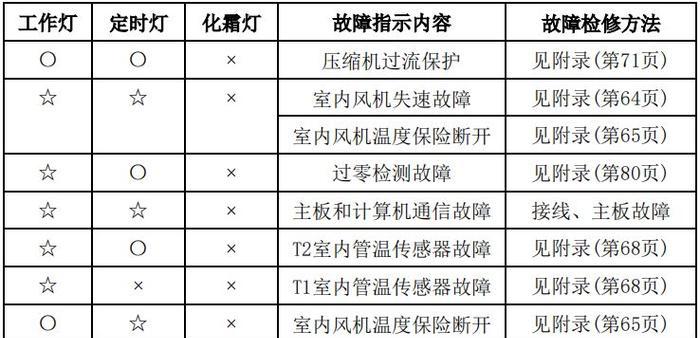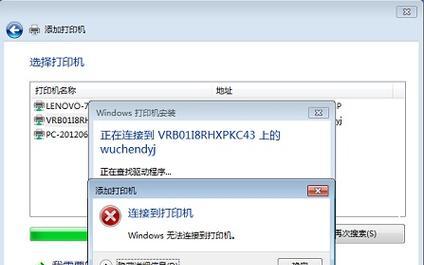以PS抠图轻松实现完美剪裁(图像处理工具-Photoshop的抠图技巧分享)
- 电脑常识
- 2024-11-10
- 19
介绍:

在设计和编辑中,抠图是一项基础而重要的技巧。以往,人们可能需要借助专业的摄影设备和复杂的后期处理软件才能完成准确的抠图工作。而现在,随着Photoshop(简称PS)软件的普及和技术的进步,我们可以通过简单的操作,轻松实现精准抠图。本文将为您介绍以PS抠图的技巧和方法,并提供一些实用的小技巧,帮助您在抠图过程中更加高效、准确。
1.背景知识及准备工作:
在进行PS抠图前,了解一些基本概念和准备工作是非常重要的。这里将介绍抠图的定义、常见应用场景以及需要准备的素材和工具。
2.抠图基础工具介绍:
Photoshop提供了多种强大的工具来进行抠图,本节将详细介绍Lasso工具、MagicWand工具和QuickSelection工具的使用方法及其特点。
3.使用Lasso工具进行抠图:
Lasso工具是一种手动选择边界的工具,本节将教您如何使用Lasso工具进行精确的手动抠图,并分享一些技巧和注意事项。
4.利用MagicWand工具快速抠图:
MagicWand工具可以根据颜色或者色彩范围选择图像中的区域,本节将详细介绍如何使用MagicWand工具进行快速的自动抠图,并解决可能遇到的问题。
5.快速选择工具的高效抠图技巧:
QuickSelection工具是一种智能选择工具,能够根据用户的画笔操作自动识别边界。本节将教您如何利用QuickSelection工具实现高效准确的抠图。
6.修饰边缘以获得更好的效果:
在抠图过程中,有时候会遇到边缘不够清晰、锯齿感等问题,本节将介绍如何使用修饰工具和滤镜来优化边缘,使抠图效果更加自然。
7.利用图层遮罩实现非破坏性抠图:
图层遮罩是一种非破坏性的抠图方法,可以随时修改抠图结果,本节将详细介绍如何使用图层遮罩进行高级抠图。
8.抠图中的透明与反锯齿处理:
透明和反锯齿是抠图过程中常用的技术,本节将介绍如何利用透明度和反锯齿功能来处理抠图中的边缘和背景问题。
9.利用路径工具进行精确抠图:
路径工具是一种基于矢量的抠图方法,可以实现非常精确的抠图效果。本节将教您如何使用路径工具进行复杂物体的抠图。
10.利用通道提取进行复杂抠图:
通道提取是一种利用图像颜色信息进行抠图的方法,适用于复杂背景和细节丰富的图像。本节将详细介绍如何使用通道提取进行复杂抠图。
11.抠图技巧与注意事项:
在抠图过程中,一些小技巧和注意事项可以帮助提高效率和准确性。本节将分享一些实用的抠图技巧以及需要注意的问题。
12.纹理与毛发抠图技术:
纹理和毛发是抠图中常见的难点,本节将介绍如何利用Photoshop提供的工具和技术来处理纹理和毛发,实现精确的抠图效果。
13.抠图中的调整和修饰:
抠图完成后,可能需要对颜色、亮度等进行调整和修饰,本节将介绍如何利用Photoshop提供的调整图层和修饰工具进行后期处理。
14.实战案例与练习:
在本节中,将通过一些实战案例和练习,帮助读者巩固抠图技巧,并提供一些常见问题的解决方法。
15.
通过本文的学习,我们掌握了以PS抠图的基础知识和技巧,从入门到精通。通过不断的实践和探索,相信您会在设计和编辑中运用这些技巧时变得更加自如,轻松实现精准抠图的效果。
以PS抠图轻松实现完美剪裁
在现代社会中,图像处理技术已经成为了不可或缺的一部分,而其中最基础、最常用的技术之一就是抠图。抠图可以帮助我们将所需的图像从背景中剥离出来,使其在各种设计、广告等场景中能更好地被应用。而Photoshop作为最常用的图像处理工具之一,其强大的抠图功能备受称赞。本文将详细介绍以PS抠图的技巧和步骤,帮助读者轻松实现完美剪裁。
选择合适的工具-魔棒工具
使用魔棒工具可以快速选择图像中相似颜色区域,进而实现图像的抠取。
提高选区准确度-调整容差值
通过调整容差值可以控制魔棒工具对颜色相似区域的选择程度,进而提高选区准确度。
优化选区边缘-使用羽化功能
使用羽化功能可以使选区边缘变得柔和,避免出现生硬的边缘效果。
修补选区缺陷-使用修补工具
对于选区中的一些小缺陷,可以使用修补工具进行修复,使得选区更加完美。
精确调整选区-使用套索工具
通过使用套索工具,可以对选区进行精确的调整,进一步提高抠图的准确度。
处理复杂背景-使用多边形套索工具
当图像的背景比较复杂时,可以使用多边形套索工具来处理不规则边缘的选区,以实现更精确的抠图效果。
利用快速蒙版-加速抠图流程
通过使用快速蒙版功能,可以快速创建选区,并进行进一步的调整和修改。
处理透明背景-使用透明图层
对于需要保留透明背景的图像,可以将抠取后的图像置于透明图层中,以实现所需效果。
处理复杂边缘-使用钢笔工具
当图像具有复杂的边缘形状时,可以使用钢笔工具来创建路径,并将路径转换为选区,以实现更精确的抠图效果。
处理细节区域-使用画笔工具
在抠图过程中,一些细节区域可能无法通过自动选择工具完美抠取,此时可以使用画笔工具手动绘制选区,以获取更精确的抠图结果。
调整选区边缘-使用边缘提取
通过使用边缘提取功能,可以自动检测图像中的边缘,并将其转换为选区,以便进行后续的抠图处理。
处理毛发和细节-使用遮罩渐变
当图像中存在毛发或其他细节时,可以使用遮罩渐变功能来处理这些部分,使得抠图结果更加真实自然。
优化选区边缘-使用半透明边缘
通过使用半透明边缘功能,可以使选区边缘更加柔和自然,避免出现硬边效果。
检查和修正选区-使用反选和修剪
在完成抠图后,可以使用反选和修剪功能来检查和修正选区,确保抠图结果的准确性和完美性。
通过掌握Photoshop中各种抠图工具和技巧,我们可以轻松实现对图像的完美剪裁,提高图像处理的效率和质量。
通过本文的介绍,我们了解到了在使用Photoshop进行抠图时的各种技巧和步骤。通过选择合适的工具、调整选区准确度、优化选区边缘等操作,我们可以轻松实现对图像的完美剪裁。掌握这些技巧和步骤,可以提高我们的图像处理效率和质量,为设计、广告等领域的工作带来更多可能性。无论是初学者还是有一定经验的人士,在使用PS进行抠图时都可以从本文中获得一定的帮助和指导。希望本文能对读者们有所启发,让大家在图像处理领域取得更好的成果。
版权声明:本文内容由互联网用户自发贡献,该文观点仅代表作者本人。本站仅提供信息存储空间服务,不拥有所有权,不承担相关法律责任。如发现本站有涉嫌抄袭侵权/违法违规的内容, 请发送邮件至 3561739510@qq.com 举报,一经查实,本站将立刻删除。!
本文链接:https://www.9jian.net/article-4315-1.html