通过最简单的PS抠图教程,轻松掌握抠图技巧(一步一步教你利用PS轻松抠出精确的图像)
- 数码百科
- 2024-11-11
- 73
Photoshop(简称PS)是一款功能强大的图像处理软件,其中抠图是其常见的应用之一。通过学会抠图技巧,我们可以轻松地将图像从背景中分离出来,并进行各种创意合成。本文将为大家介绍一套简单易懂的PS抠图教程,帮助初学者快速掌握抠图技巧。
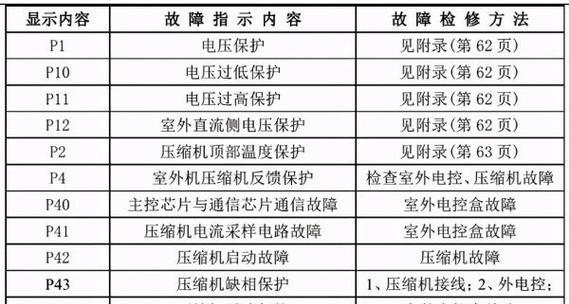
准备工作——打开图像
在PS中打开需要进行抠图的图像,选择“文件”菜单下的“打开”选项,并找到目标图像所在的文件夹,双击打开即可。
选择工具——掌握正确的抠图工具
在PS工具栏中,找到“套索工具”、“快速选择工具”和“魔术棒工具”等抠图工具。根据不同的抠图需求,选择合适的工具进行操作。
套索工具抠图——精确选择图像边缘
通过点击鼠标左键并拖动,利用套索工具在图像周围创建一个选区。按住Shift键可以添加选区,按住Alt键可以减少选区。细心地在图像边缘描绘选区,尽量使其与图像轮廓吻合。
快速选择工具抠图——智能选择图像
通过拖动鼠标,利用快速选择工具在图像上智能地选择目标区域。根据需要调整工具的“加号”和“减号”选项,以精确地选择或减少选区。
魔术棒工具抠图——快速选择相似颜色区域
通过点击图像中的某个区域,魔术棒工具会自动选择相似颜色的区域。调整魔术棒工具的容差值,可以控制所选择的颜色范围。
精确调整选区——使用反选和修正边缘
在选区创建完成后,可以使用“选择”菜单下的“反选”命令将选区颠倒。通过使用修正边缘功能,可以对选区的边缘进行精确的调整,使之更加平滑和自然。
删除背景——选择删除或保存选区
通过按下Delete或Backspace键,可以将选区内的图像删除。也可以选择“编辑”菜单下的“剪切”选项,将选区内的图像剪切到剪贴板。如需保留背景,可选择“选择”菜单下的“保存选区”选项。
填充背景——用颜色或图案填充背景
通过选择“编辑”菜单下的“填充”选项,可以在去除背景后的图像中填充新的背景颜色或图案。根据需要选择合适的填充方式和颜色/图案,使图像更加完整和吸引人。
磨皮和调整——进一步优化抠图效果
使用PS的各种修饰工具,如修复画笔、模糊工具、磨皮工具等,对抠出的图像进行进一步的调整和优化。可以修复细微瑕疵,增强细节,使抠图效果更加自然和精确。
保存图像——选择适合的文件格式和参数
在完成抠图后,选择“文件”菜单下的“保存为”选项,选择合适的文件格式(如JPEG、PNG等)和参数,保存抠图后的图像。
如何应用抠图技巧——创作独特的合成图像
掌握了PS的抠图技巧后,可以尝试进行各种创意合成。利用抠图技巧,将不同的图像元素抠出并进行自由组合,创作出独特而精彩的合成图像。
不断练习——熟能生巧的关键
PS抠图是一个需要经验和技巧的过程,需要不断练习和实践才能掌握。多尝试不同的图像和工具,不断优化自己的操作方式,才能在抠图上达到熟练和精准。
借助教程和资源——拓宽学习视野
除了本文提供的最简单教程外,还可以通过阅读其他相关的PS抠图教程,拓宽自己的学习视野。同时,互联网上也有许多免费的抠图素材和资源可供参考和应用。
掌握更高级的抠图技巧——挑战自己的极限
一旦掌握了基本的抠图技巧,可以进一步学习更高级的抠图技巧,如使用“钢笔工具”进行路径抠图、利用图层蒙版进行局部抠图等。挑战自己的极限,不断提升自己的抠图技术。
通过本文所介绍的最简单PS抠图教程,相信大家已经掌握了基本的抠图技巧。在实际操作中,记得耐心细致地选择和调整选区,不断练习并尝试更高级的抠图技巧,才能在PS抠图领域不断进步,并创作出令人惊叹的作品。
使用PS轻松学会抠图技巧
在设计领域中,抠图是一项常见而重要的技能。通过使用PS软件进行抠图,可以将所需元素从原始图片中提取出来,以便在其他背景或设计中使用。本文将介绍使用PS进行抠图的最简单教程,并详细解释每个步骤,帮助读者轻松掌握这一技巧。
准备工作:选择合适的图片和工具
在开始抠图之前,我们需要选择一张合适的图片作为素材,并确保我们使用的是最新版本的PS软件。同时,还需要熟悉几个常用的工具,如套索工具、魔棒工具和快速选择工具。
打开PS并导入图片
打开PS软件,并导入我们选择的图片。我们可以通过点击“文件”菜单中的“打开”选项,然后在弹出的对话框中选择所需图片并点击“打开”按钮来实现。
新建图层并选择抠图工具
在导入图片后,我们需要新建一个图层。点击“图层”菜单中的“新建图层”选项,并在弹出的对话框中选择“透明”作为图层类型。接下来,在工具栏中选择合适的抠图工具。
使用套索工具进行基本抠图
套索工具是一种常用的抠图工具,它可以让我们根据需要在图片中绘制一个自定义形状的选区。通过选择套索工具并在图片中绘制选区,我们可以将所需元素从背景中抠出来。
使用魔棒工具进行快速抠图
魔棒工具是一种快速选择工具,它可以根据颜色和亮度等属性将相似的像素选中。通过选择魔棒工具并点击图片中的背景部分,我们可以快速将背景选中,然后按删除键进行抠除。
使用快速选择工具提高抠图效果
快速选择工具是一种智能工具,它可以根据我们在图片上刷选的区域自动识别并选择相似的元素。通过选择快速选择工具并在图片中刷选所需元素,我们可以更精确地进行抠图。
利用辅助工具修饰抠图边缘
在抠图完成后,我们可以使用一些辅助工具来修饰抠图的边缘,使得过渡更加自然。如羽化工具可以使选区的边缘更加柔和,矫正工具可以对选区进行微调。
保存抠图结果并导出
在完成抠图后,我们需要保存我们的抠图结果。点击“文件”菜单中的“保存”选项,并选择合适的文件格式进行保存。如果需要将抠图结果导出到其他设计中,可以选择“另存为”选项并选择适当的格式。
常见问题及解决方法:避免锯齿边缘
在进行抠图过程中,可能会出现锯齿边缘的问题。我们可以通过使用反锯齿工具来解决这个问题,通过轻轻在锯齿边缘上刷一下,即可使边缘更加平滑。
常见问题及解决方法:处理复杂背景
当抠图的背景较为复杂时,我们可能需要使用多个工具和技巧来处理。如利用多个抠图工具的组合,或者使用遮罩来对复杂背景进行处理。
常见问题及解决方法:修复抠图中的细节
有时候在抠图过程中,会遗漏一些细节或者残留一些不需要的元素。我们可以使用修复工具和修剪工具来修复和删除这些细节,使抠图更加完美。
常见问题及解决方法:调整抠图后的色彩和亮度
在抠图完成后,我们可能需要对抠图结果进行调整以使其与其他设计元素更加协调。通过使用调整图层功能,我们可以轻松地调整抠图后的色彩和亮度。
常见问题及解决方法:处理半透明元素
当需要抠图的元素是半透明的时候,我们需要特殊的处理方法。通过使用快速选择工具或者魔棒工具,并结合遮罩的使用,我们可以准确地抠取半透明元素。
常见问题及解决方法:修饰抠图后的边缘
在抠图完成后,我们可能需要对抠图结果的边缘进行修饰,以使之更加真实自然。通过使用羽化工具和矫正工具,我们可以轻松实现对边缘的微调。
通过学习本文介绍的简单抠图教程,我们可以轻松掌握使用PS进行抠图的技巧。无论是进行设计创作还是进行图片编辑,抠图都是一项必备的技能。希望本文对读者能够有所帮助,并在设计创作中取得更好的效果。
(文章中的段落标题为示意,具体内容可能根据实际需要进行调整)
版权声明:本文内容由互联网用户自发贡献,该文观点仅代表作者本人。本站仅提供信息存储空间服务,不拥有所有权,不承担相关法律责任。如发现本站有涉嫌抄袭侵权/违法违规的内容, 请发送邮件至 3561739510@qq.com 举报,一经查实,本站将立刻删除。!
本文链接:https://www.9jian.net/article-4378-1.html























