win10开不了机怎么修复命令符(快速解决win10开机故障的有效方法)
- 家电技巧
- 2024-11-24
- 35
在使用Windows10操作系统时,有时会遇到开机故障导致无法正常启动的情况。此时,修复命令符是一种常用且有效的解决方法。本文将介绍win10开不了机的常见故障以及如何利用修复命令符进行解决。
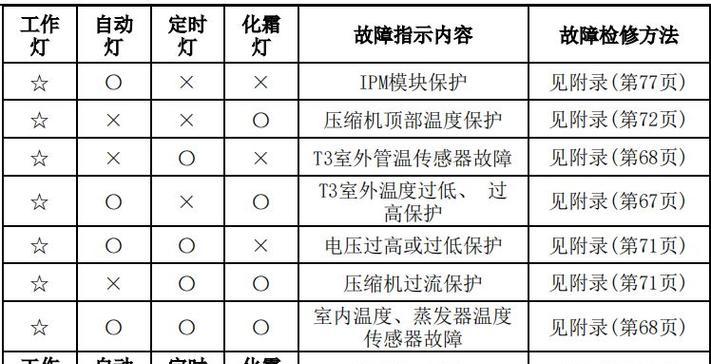
硬件故障
1.CPU故障
2.内存故障
3.硬盘故障
系统文件损坏
4.损坏的启动文件
5.系统文件被破坏
引导问题
6.引导文件损坏
7.引导顺序错误
错误的启动设置
8.错误的启动设备
9.启动顺序错误
系统注册表问题
10.注册表损坏
11.注册表项错误
病毒感染
12.病毒感染导致开机问题
恢复系统设置
13.使用修复命令符恢复系统设置
14.修复启动文件
15.修复系统注册表
当win10开不了机时,可以尝试使用修复命令符解决问题。通过修复启动文件、修复系统注册表等方法,可以有效地解决开机故障。同时,在修复过程中需要注意备份重要数据,以免造成数据丢失。希望本文提供的方法能够帮助到遇到开机故障的用户解决问题。
Win10开机故障修复命令符攻略
随着使用Win10操作系统的用户增多,也不可避免地会遇到开机故障的问题。本文将介绍如何使用命令符修复Win10开机故障,帮助用户解决开机问题。
如何进入命令提示符界面
通过重启电脑,按下F8键或Shift+F8组合键进入高级启动选项界面,选择“修复你的电脑”,然后选择“疑难解答”,最后选择“高级选项”进入命令提示符界面。
使用SFC扫描和修复系统文件
在命令提示符界面中输入“sfc/scannow”命令,系统会扫描并自动修复损坏的系统文件,需要等待扫描完成。
运行DISM工具修复映像文件
在命令提示符界面中输入“DISM/Online/Cleanup-Image/RestoreHealth”命令,系统将自动下载并修复损坏的映像文件,需要保持网络连接。
重建启动记录
在命令提示符界面中输入“bootrec/fixmbr”、“bootrec/fixboot”和“bootrec/rebuildbcd”命令,分别修复主引导记录、启动文件和重建引导配置数据。
修复引导问题
在命令提示符界面中输入“bcdedit/set{default}safebootminimal”命令,将系统设置为安全模式启动,然后重启电脑。
恢复系统回滚点
在命令提示符界面中输入“rstrui.exe”命令,打开系统还原界面,选择一个恢复点进行系统回滚。
检查和修复硬盘错误
在命令提示符界面中输入“chkdsk/fC:”命令,系统会检查并修复C盘的硬盘错误,需要重启电脑。
清理并优化系统
在命令提示符界面中输入“cleanmgr.exe”命令,打开磁盘清理工具,选择需要清理的磁盘,并进行系统文件清理和磁盘碎片整理。
检查和修复启动项
在命令提示符界面中输入“msconfig”命令,打开系统配置工具,选择“启动”选项卡,禁用无关的启动项,并重启电脑。
卸载最近安装的软件
在命令提示符界面中输入“appwiz.cpl”命令,打开程序和功能界面,找到最近安装的软件,进行卸载操作。
修复驱动问题
在命令提示符界面中输入“devmgmt.msc”命令,打开设备管理器,找到有黄色感叹号的设备,右键选择“更新驱动程序”进行修复。
修复注册表错误
在命令提示符界面中输入“regedit”命令,打开注册表编辑器,备份注册表后,逐个检查并修复出现错误的注册表项。
检查电源选项设置
在命令提示符界面中输入“powercfg.cpl”命令,打开电源选项设置界面,检查并调整电源计划、睡眠和待机设置。
扩展磁盘空间
在命令提示符界面中输入“diskmgmt.msc”命令,打开磁盘管理工具,对分区进行调整和扩展,释放更多磁盘空间。
重装操作系统
如果以上方法均无法修复开机问题,可以考虑重装Win10操作系统,确保提前备份好重要文件。
通过使用命令提示符修复Win10开机故障的方法,用户可以尝试自行解决开机问题,避免不必要的麻烦和时间浪费。但在操作过程中,请谨慎执行命令,并确保提前备份重要数据,以免造成不可逆的损失。
版权声明:本文内容由互联网用户自发贡献,该文观点仅代表作者本人。本站仅提供信息存储空间服务,不拥有所有权,不承担相关法律责任。如发现本站有涉嫌抄袭侵权/违法违规的内容, 请发送邮件至 3561739510@qq.com 举报,一经查实,本站将立刻删除。!
本文链接:https://www.9jian.net/article-4632-1.html























