Photoshop填充颜色快捷键是什么?具体命令有哪些?
- 电器维修
- 2024-11-18
- 33
在设计中,填充颜色是一项基础而常用的操作。而掌握Photoshop中的填充颜色快捷键命令,可以大大提高我们的设计效率。本文将介绍一些常用的快捷键命令,帮助读者轻松完成图像填充。
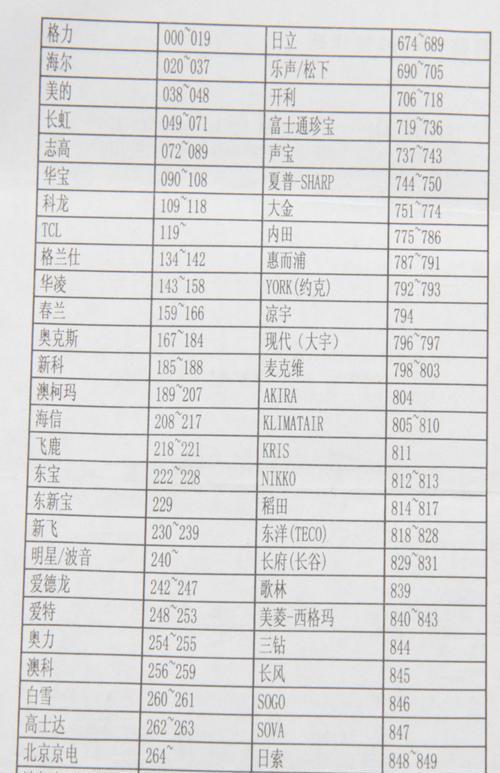
一、新建一个图像
通过快捷键Ctrl+N,打开新建图像对话框,设置图像的尺寸、分辨率等参数,点击确定即可新建一个空白图像。
二、打开一个图像
通过快捷键Ctrl+O,打开一个已存在的图像文件,可以是PSD、JPEG、PNG等格式的文件。

三、选择填充工具
通过快捷键G,选择填充工具。填充工具位于工具栏的第四个位置,可用于填充图像或选区。
四、选择填充颜色
通过快捷键D,将前景色和背景色设置为默认值(黑色和白色)。在填充之前,可以通过调整前景色和背景色来选择所需填充的颜色。
五、填充整个图层
通过快捷键Alt+Backspace,使用前景色填充整个图层。可以选择性地使用背景色填充,通过Ctrl+Backspace。

六、填充选区
通过快捷键Alt+Delete,使用前景色填充选区。可以选择性地使用背景色填充,通过Ctrl+Delete。
七、填充路径
通过快捷键Shift+F5,打开填充对话框,选择所需的填充方式,例如使用前景色、背景色、样式等填充路径。
八、使用历史记录刷子进行填充
通过快捷键Y,选择历史记录刷子工具。在历史记录面板中,选择一个历史状态,点击画布中的区域进行填充。
九、使用颜色替换工具进行填充
通过快捷键B,选择颜色替换工具。在选项栏中,设置所需的替换颜色和容差,然后点击画布中的区域进行填充。
十、使用涂抹工具进行填充
通过快捷键R,选择涂抹工具。在选项栏中,设置所需的笔刷样式和强度,然后拖动鼠标在画布上进行填充。
十一、使用渐变工具进行填充
通过快捷键G,选择渐变工具。在选项栏中,设置所需的渐变类型、颜色等参数,然后拖动鼠标在画布上进行填充。
十二、使用样式进行填充
通过快捷键Ctrl+Shift+N,新建一个图层。然后通过快捷键Alt+Backspace或Alt+Delete,使用前景色或背景色填充整个图层。
十三、使用图案进行填充
通过快捷键Ctrl+G,打开图案填充对话框。选择所需的图案、缩放比例等参数,然后点击确定进行填充。
十四、使用内容识别填充
通过快捷键Shift+F5,打开填充对话框。选择内容识别选项,并在画布中选择所需的区域,点击确定进行填充。
十五、使用历史记录面板进行填充
通过快捷键F10,打开历史记录面板。选择一个历史状态,然后通过快捷键Ctrl+Shift+Alt+F3,在新建图层中复制所选历史状态,并进行填充。
通过掌握这些Photoshop填充颜色的快捷键命令,我们可以简化操作、提高设计效率。无论是填充整个图层、选区还是路径,还是使用历史记录、颜色替换、涂抹、渐变、样式、图案或内容识别进行填充,只需按下相应的快捷键即可完成。相信通过不断练习和应用,我们能够更加熟练地运用这些快捷键命令,提升我们的设计能力。
版权声明:本文内容由互联网用户自发贡献,该文观点仅代表作者本人。本站仅提供信息存储空间服务,不拥有所有权,不承担相关法律责任。如发现本站有涉嫌抄袭侵权/违法违规的内容, 请发送邮件至 3561739510@qq.com 举报,一经查实,本站将立刻删除。!
本文链接:https://www.9jian.net/article-4773-1.html























