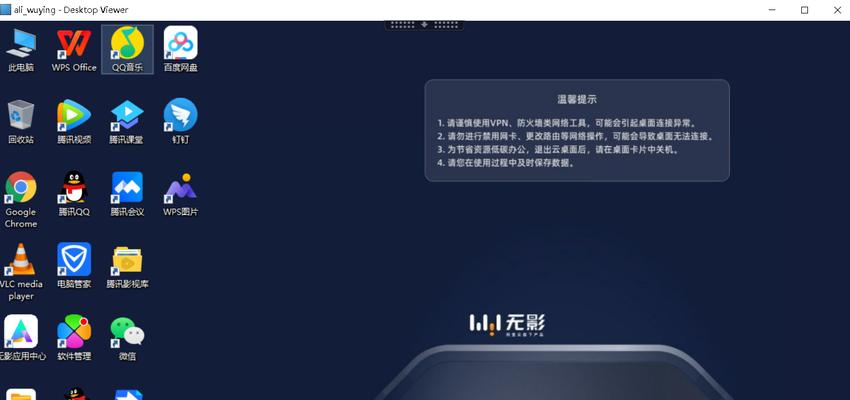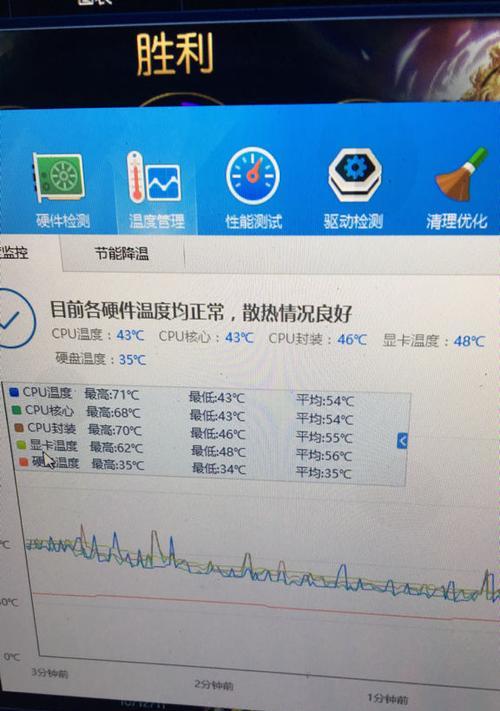笔记本电脑屏幕损坏如何修复?需要多长时间和费用?
- 家电技巧
- 2025-01-20
- 24
笔记本电脑已经成为现代人生活中必不可少的工具之一,然而,由于各种原因,笔记本电脑屏幕常常会出现各种问题。本文将介绍一些常见的笔记本电脑屏幕问题及其修理方法,帮助您轻松解决这些困扰。

1.屏幕显示模糊
-调整屏幕分辨率:通过右键点击桌面,选择“显示设置”,将分辨率调整为最佳。

-清洁屏幕表面:使用柔软的布料轻轻擦拭屏幕,去除灰尘和指纹。
2.屏幕无法亮起
-检查电源适配器:确保电源适配器插头正确连接,并且电源线没有损坏。

-检查屏幕亮度设置:通过按下功能键+亮度调节键(通常是F5或F6键)来调整屏幕亮度。
-重新启动电脑:有时候重新启动可以解决屏幕亮度问题。
3.屏幕闪烁或出现条纹
-更新显卡驱动程序:访问电脑制造商的官方网站,下载和安装最新的显卡驱动程序。
-检查连接线:确保屏幕与电脑的连接线没有松动或损坏。
-降低屏幕刷新率:通过右键点击桌面,选择“显示设置”,将屏幕刷新率降低至60Hz。
4.屏幕出现黑色斑点
-使用软布轻轻擦拭:尝试使用柔软的布料轻轻擦拭黑色斑点,有时候只是表面污染引起。
-替换屏幕:如果黑色斑点无法去除,可能需要更换笔记本电脑屏幕。
5.屏幕有破损或碎裂
-尽快更换屏幕:如果屏幕有明显的破损或碎裂,建议尽快联系专业维修人员进行更换。
-使用临时修复方法:如果无法立即更换屏幕,可以使用透明胶带或屏幕保护膜进行临时修复。
6.触摸屏功能失效
-检查触摸屏设置:通过控制面板或设置菜单,确保触摸屏功能已经启用。
-更新驱动程序:访问电脑制造商的官方网站,下载和安装最新的触摸屏驱动程序。
7.屏幕显示颜色异常
-调整颜色校准:通过右键点击桌面,选择“显示设置”,找到颜色校准选项,按照向导进行调整。
-检查显示器连接线:确保显示器连接线没有松动或损坏。
8.屏幕显示器有液晶漏光
-调整屏幕亮度:通过按下功能键+亮度调节键(通常是F5或F6键)来调整屏幕亮度。
-更新显卡驱动程序:访问电脑制造商的官方网站,下载和安装最新的显卡驱动程序。
9.屏幕无法自动旋转
-检查传感器设置:通过控制面板或设置菜单,确保屏幕旋转传感器已经启用。
-更新显卡驱动程序:访问电脑制造商的官方网站,下载和安装最新的显卡驱动程序。
10.屏幕出现镜像倒影
-调整背光亮度:通过按下功能键+亮度调节键(通常是F5或F6键)来调整屏幕背光亮度。
-检查屏幕表面反射:更改使用环境,避免强烈光源直射屏幕。
11.屏幕颜色偏黄或偏蓝
-调整色彩设置:通过右键点击桌面,选择“显示设置”,找到色彩校准选项,按照向导进行调整。
-更新显卡驱动程序:访问电脑制造商的官方网站,下载和安装最新的显卡驱动程序。
12.屏幕显示模糊
-清理内部灰尘:打开笔记本电脑屏幕背后的外壳,使用吹风机或气罐将灰尘吹出。
-调整屏幕分辨率:通过右键点击桌面,选择“显示设置”,将分辨率调整为最佳。
13.屏幕显示频率不稳定
-检查电源适配器:确保电源适配器插头正确连接,并且电源线没有损坏。
-检查显示器连接线:确保显示器连接线没有松动或损坏。
14.屏幕无法自动调节亮度
-更新电源管理驱动程序:访问电脑制造商的官方网站,下载和安装最新的电源管理驱动程序。
-调整电源管理设置:通过控制面板或设置菜单,调整电源管理设置,确保亮度调节功能已经启用。
15.屏幕出现死点或坏点
-更换屏幕:如果屏幕有明显的死点或坏点,建议尽快联系专业维修人员进行更换。
-使用屏幕修复软件:在某些情况下,可以使用专业的屏幕修复软件来修复死点或坏点。
笔记本电脑屏幕问题多种多样,但大多数问题都可以通过简单的调整和维护来解决。然而,对于严重的屏幕损坏,最好还是寻求专业维修师傅的帮助。希望本文所提供的笔记本电脑屏幕修理指南能够帮助到您解决屏幕问题,使您的笔记本电脑恢复正常使用。
版权声明:本文内容由互联网用户自发贡献,该文观点仅代表作者本人。本站仅提供信息存储空间服务,不拥有所有权,不承担相关法律责任。如发现本站有涉嫌抄袭侵权/违法违规的内容, 请发送邮件至 3561739510@qq.com 举报,一经查实,本站将立刻删除。!
本文链接:https://www.9jian.net/article-6188-1.html