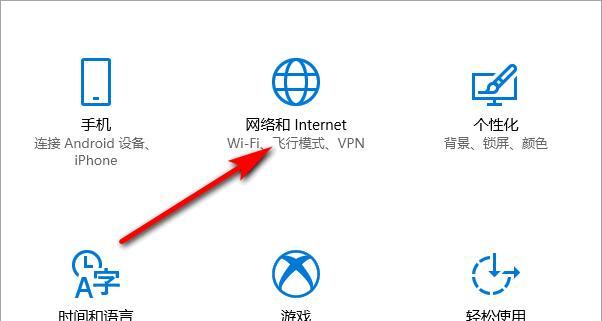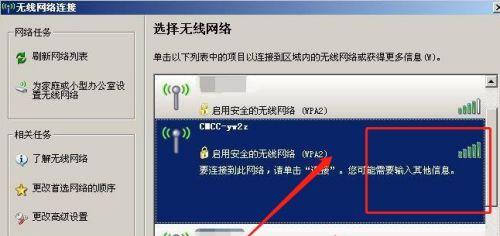电脑连接无线网络的步骤是什么?遇到问题如何排查?
- 数码百科
- 2025-03-13
- 23
在数字化时代,无线网络已成为我们生活中不可或缺的一部分。无论是在办公室、公共场所还是家中,我们都依赖于它进行工作、学习和娱乐。然而,当你遇到网络连接问题时,可能会感到束手无策。电脑连接无线网络的步骤是什么?如果遇到问题又该如何排查呢?本文将为你提供详细的指导和解决方案。
连接无线网络的步骤
第一步:启用无线网络适配器
确保你的电脑无线网络适配器是开启状态。在Windows系统中,你可以进入“控制面板”>“网络和共享中心”>“更改适配器设置”,查看无线网络适配器是否被禁用。在Mac系统中,点击屏幕右上角的Wi-Fi图标,确保Wi-Fi开关是打开的。
第二步:搜索可用的无线网络
在无线适配器开启后,电脑会自动搜索附近的无线网络。在Windows系统中,你可以在“网络和共享中心”看到可用的网络列表;Mac用户则在Wi-Fi菜单下查看可用网络。
第三步:选择要连接的无线网络
从列表中选择你想要连接的无线网络名称(SSID),然后点击连接。
第四步:输入安全密钥
大多数的无线网络都需要密码才能连接,输入正确的安全密钥或密码后点击“连接”。
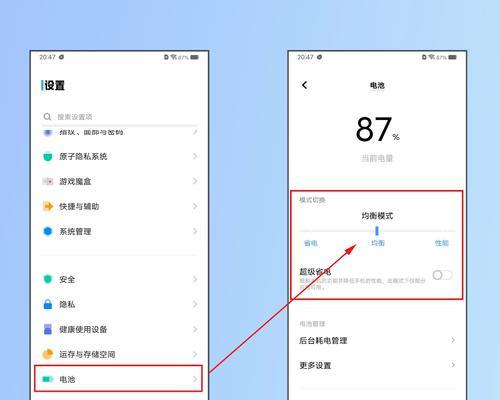
第五步:连接并测试网络
连接成功后,你应该能访问网络资源和互联网。为了验证网络是否正常工作,可以尝试打开网页或者使用ping命令测试服务器的响应。
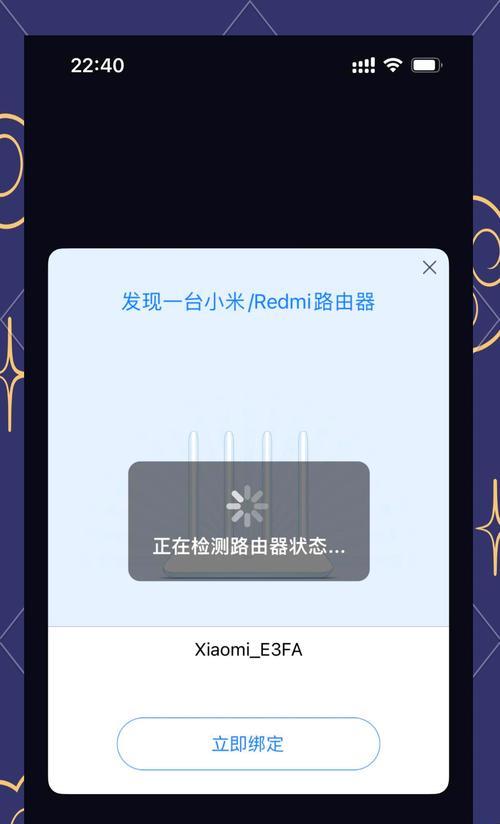
遇到问题时的排查步骤

问题一:无法查看到无线网络
可能原因:无线信号太弱,无线适配器驱动问题,操作系统问题。
排查与解决:
1.检查无线路由器是否正常工作,尝试靠近无线路由器再搜索网络。
2.更新或重新安装无线网络适配器的驱动程序。
3.确认操作系统无故障,必要时可以尝试修复操作系统或重装驱动。
问题二:已连接但无法上网
可能原因:IP地址配置问题,网络设置不正确,或者宽带连接本身存在问题。
排查与解决:
1.检查本地连接是否获得正确的IP地址,可以使用ipconfig命令查看。
2.尝试释放并重新获取IP地址,使用命令ipconfig/release后ipconfig/renew。
3.重启无线路由器和电脑,看看问题能否解决。
问题三:连接慢或经常掉线
可能原因:信号干扰,路由器过热,硬件问题。
排查与解决:
1.重启路由器和电脑,避免过热导致的硬件故障。
2.检查路由器设置,更换无线信道避免干扰。
3.确认网线和其他网络硬件(如有)是否工作正常。
通过以上步骤,你可以轻松连接到无线网络,并且在遇到问题时进行有效的排查和解决。记住,正确配置网络设置和定期检查硬件设备是保持网络稳定性的关键。
在使用公共Wi-Fi时,也要注意网络安全,比如避免访问敏感信息,使用安全的VPN服务保证数据传输的安全等。如果你遵循了上述所有步骤,但仍然无法解决问题,可能需要寻求专业的技术支持帮助。
综合以上所述,掌握电脑连接无线网络的基本操作和排查方法,将助你在网络问题出现时,能够迅速应对,享受无线上网带来的便捷。
版权声明:本文内容由互联网用户自发贡献,该文观点仅代表作者本人。本站仅提供信息存储空间服务,不拥有所有权,不承担相关法律责任。如发现本站有涉嫌抄袭侵权/违法违规的内容, 请发送邮件至 3561739510@qq.com 举报,一经查实,本站将立刻删除。!
本文链接:https://www.9jian.net/article-8093-1.html