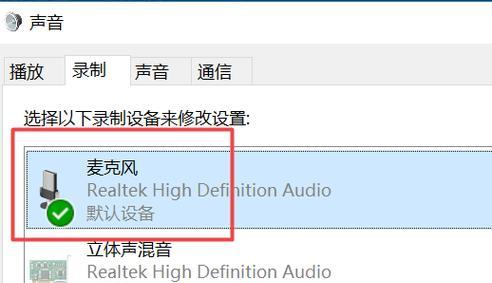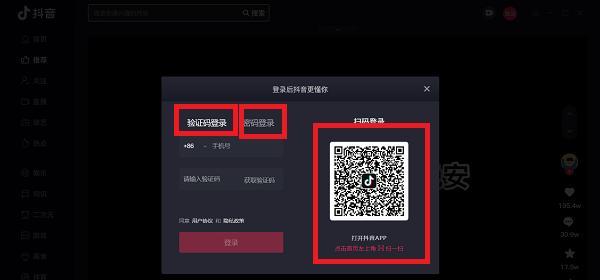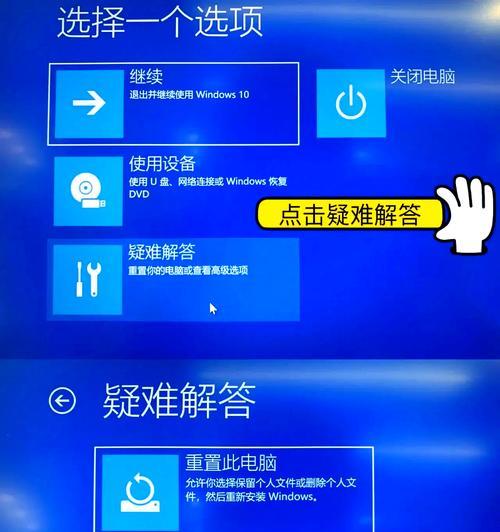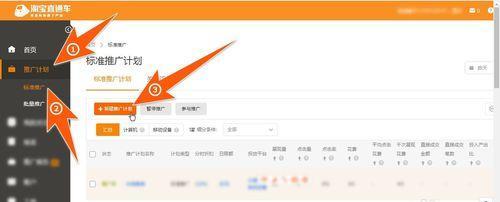电脑图标设置无法更改怎么办?系统限制了吗?
- 家电技巧
- 2025-03-24
- 19
当您在使用电脑时,想要更换图标,却发现自己没办法修改系统图标,这可能是由于系统权限、系统策略或其他设置的问题。如何解决电脑图标设置无法更改的问题呢?本文将为你提供详细的解决方案,并分析可能遇到的系统限制原因。
检查用户账户权限
确认你的用户账户是否有足够的权限管理电脑图标。如果你使用的是Windows系统,通常需要管理员账户权限才能更改系统图标。
操作步骤:
1.确认当前账户类型:
进入“控制面板”>“用户账户”查看账户的类型。
2.提升至管理员权限(如果你不是管理员):
进入“设置”>“账户”>“家庭和其他用户”>“添加其他用户”。
在新用户创建过程中选择“是”来自定义设置,并将新用户设置为“管理员”角色。
3.以管理员身份登录:
退出当前用户,选择刚创建的管理员用户登录。
完成上述步骤后,你的账户应该有足够的权限来更改电脑图标。

禁用组策略设置
组策略可能是影响图标设置更改的另一个因素。如果在组策略中设置了禁止更改图标,那么任何更改都会被系统忽略。
操作步骤:
1.打开组策略编辑器:
按下`Win+R`键打开运行对话框,输入`gpedit.msc`,然后按回车。
2.定位相关策略设置:
按照以下路径导航:`本地计算机策略`>`用户配置`>`管理模板`>`控制面板`>`个性化`。
3.禁用阻止更改图标设置:
若发现有“阻止更改图标”的策略设置,双击并选择“未配置”或“禁用”。
完成这些操作后,你应该能够更改图标设置。如果组策略中没有相关设置,或者更改后仍然无法更改图标,则可能需要考虑其他原因。
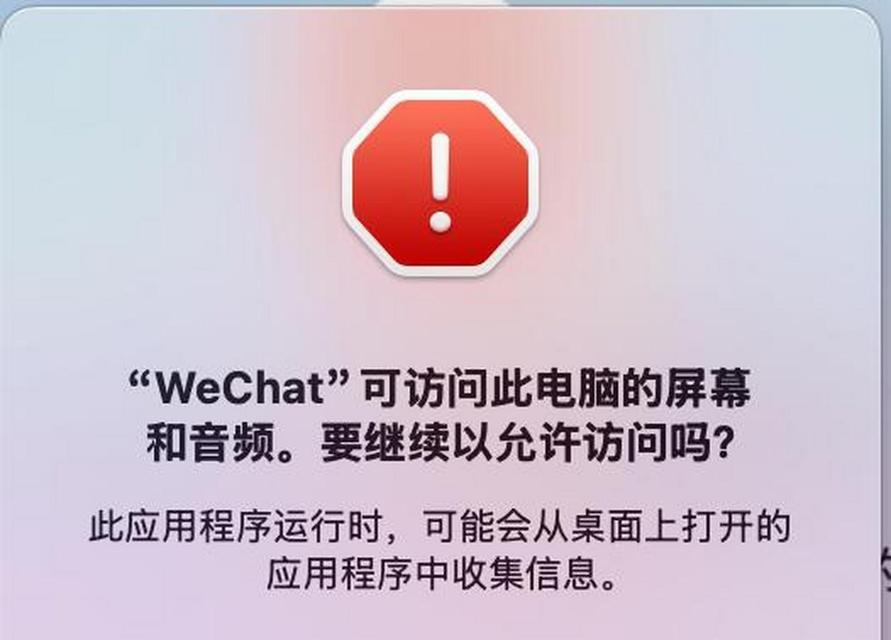
检查系统安全软件限制
有时候,安全软件例如杀毒程序或者系统优化工具可能会影响系统图标设置,误认为更改图标是不安全的行为而阻止它。
操作步骤:
1.暂时禁用安全软件:
打开安全软件设置,并找到“实时保护”或“系统监控”选项,暂时禁用该功能。
2.尝试更改图标:
尝试更改图标,看是否能成功。
3.恢复安全软件设置:
完成图标更改后,记得重新启用安全软件的安全功能。
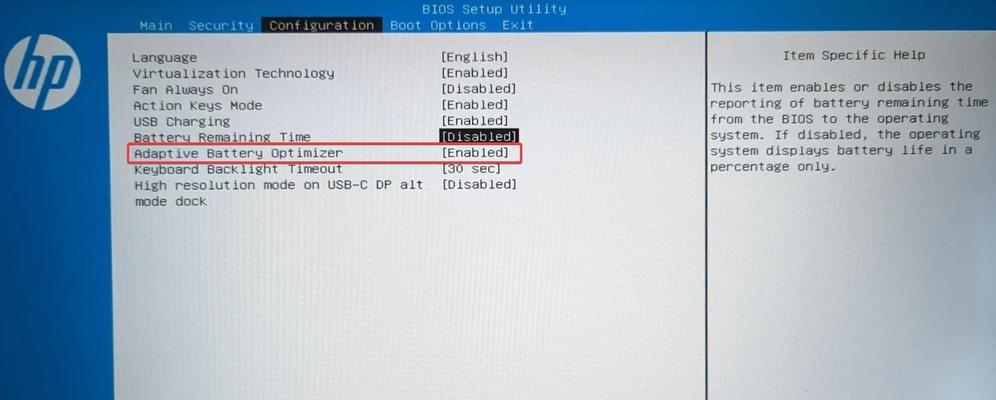
使用第三方图标更换工具
如果上述方法都无法解决问题,则可以考虑使用第三方图标更换工具。这类工具通常提供了额外的选项来更改系统图标,有时可以绕过一些设置限制。
应用选择与使用:
1.选择可靠的第三方图标更换工具,如“Iconoid”或“ChangeIcon”。
2.遵循工具提供的教程,进行安装和图标更换操作。
使用第三方工具可以提供更多的灵活性,但也要注意这些工具的安全性和系统兼容性。
综上所述
当你遇到电脑图标设置无法更改的问题时,首先检查你的账户权限;若无问题,则检查是否有系统策略或安全软件设置阻止更改。如果这些方法都解决不了问题,考虑使用第三方工具。在使用任何第三方工具时,请确保来源可靠,以防止潜在风险,如病毒或恶意软件的威胁。希望以上的步骤能帮助你顺利解决图标设置问题,享受个性化的电脑界面体验。
版权声明:本文内容由互联网用户自发贡献,该文观点仅代表作者本人。本站仅提供信息存储空间服务,不拥有所有权,不承担相关法律责任。如发现本站有涉嫌抄袭侵权/违法违规的内容, 请发送邮件至 3561739510@qq.com 举报,一经查实,本站将立刻删除。!
本文链接:https://www.9jian.net/article-8144-1.html