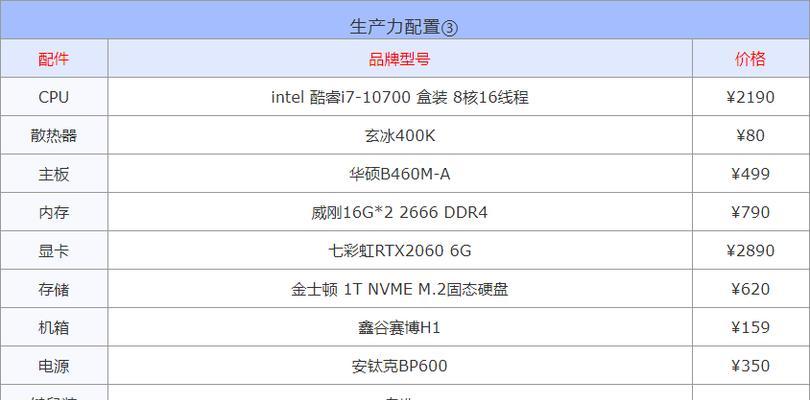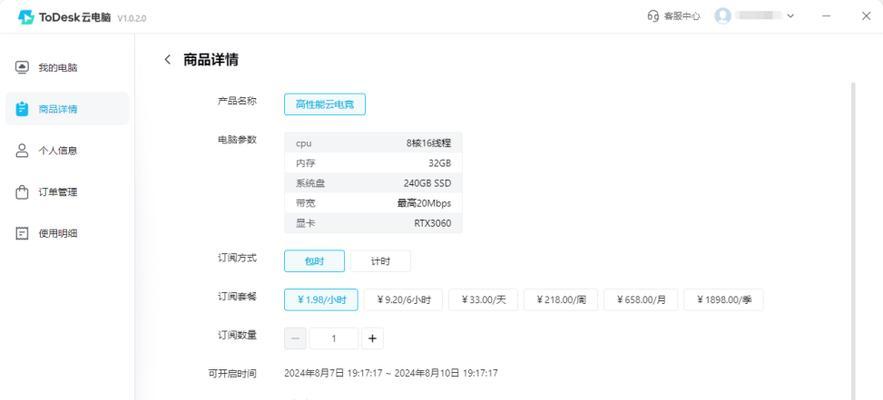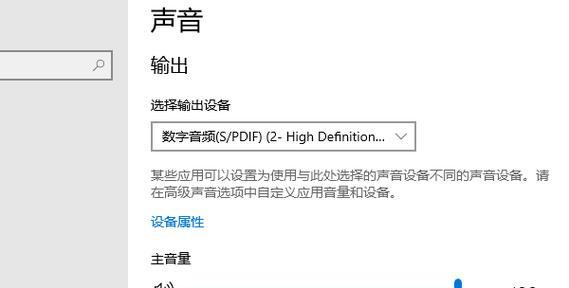电脑重启后如何设置自动配置磁盘?需要哪些步骤?
- 数码百科
- 2025-03-18
- 19
电脑作为我们日常工作中不可或缺的工具,其稳定性和效率至关重要。然而,当遇到系统崩溃或需要进行系统维护时,许多用户会遇到一个问题:电脑重启后,如何自动配置磁盘?本文将详细阐述这一问题的解决步骤,同时也将为你带来一些专业知识的拓展,帮助你全面提升电脑的使用体验。
步骤一:进入自动配置模式
当你重启电脑时,通常会在启动菜单中看到一个选项,允许你进入“BIOS”或“UEFI”设置。这两个设置都旨在配置硬件级的选项,但请注意具体操作可能因电脑品牌和型号的不同而有所差异。
在开机后看到品牌标志时,按下`F2`、`F10`、`F12`或其他特定的键进入设置(具体按键请参考电脑制造商提供的信息)。
一旦进入BIOS/UEFI界面,你通常需要找到类似“Boot”或“Startup”选项的菜单。
在此菜单中找到“LoadDefaultSettings”或“LoadOptimizedDefaults”并启用,这将恢复默认的启动顺序并可能帮助电脑在重启后自动配置磁盘。
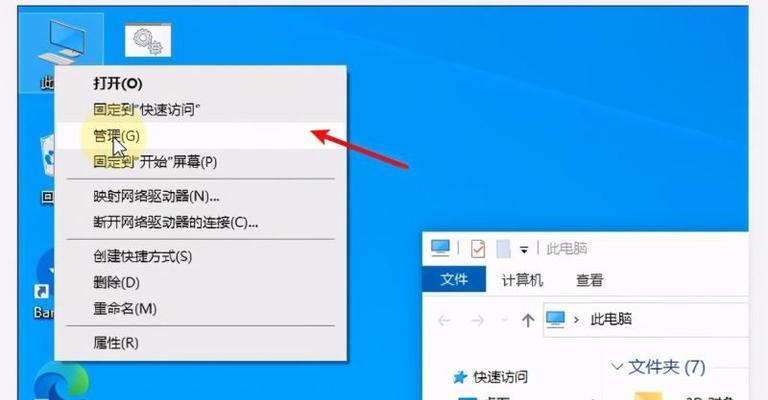
步骤二:配置硬盘接口
在BIOS/UEFI设置中,找到与硬盘接口相关的设置,如SATA模式(IDE、AHCI、RAID)。
一般情况下,你需要将该模式设置为AHCI,这既可以提供更好的性能,也可以兼容大多数现代操作系统。
如果你的电脑出厂时使用的是RAID模式,且没有配置为RAID,你可能需要将其改变为AHCI模式以避免启动问题。

步骤三:启用自动配置的其他设置
依据不同的系统和电脑制造商,可能还需要对下列设置进行配置:
启动顺序(BootOrder):确保硬盘被设置为第一启动设备。
快速启动选项(FastBoot):禁用此选项可能有助于避免某些启动问题。
安全启动(SecureBoot):确保此选项允许操作系统加载,某些情况下将其改为“关闭”可以解决启动时的问题。
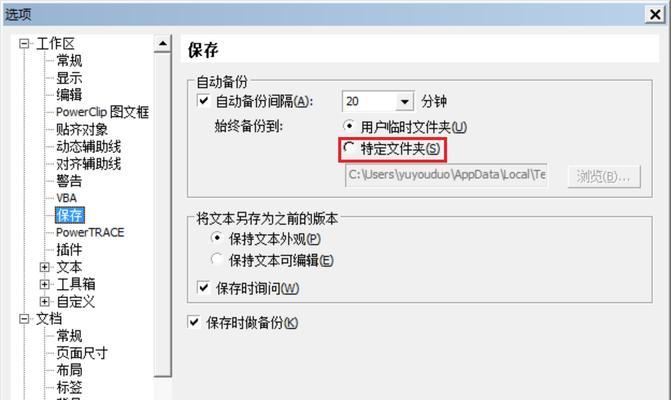
步骤四:保存更改并退出
完成以上步骤后,记得保存你的更改。
通常,在BIOS/UEFI中会有“Save&Exit”或“Exit”选项。
确保选择保存你的设置以便在下一次电脑重启时生效。
进阶技巧
虽然上述步骤提供了基本的自动配置磁盘的方法,但了解一些进阶技巧对于解决可能出现的问题也很有帮助。
创建和使用系统修复盘:为了防止系统崩溃,建议定期创建系统修复磁盘,如使用Windows的“创建系统修复盘”功能。
定期备份重要数据:利用硬盘的自动配置功能来定期备份您的数据,可以防止数据丢失。
使用硬件工具:一些第三方硬件工具能够帮助检测和修复磁盘配置问题,但使用前请确保它们和你的系统兼容。
结语
了解并掌握电脑重启后如何自动配置磁盘的过程,对于确保你的电脑稳定运行和高效使用是至关重要的。通过本文提供的详尽步骤和一些进阶技巧,你将能够轻松地配置你的电脑,并在遇到问题时迅速解决。记得,保持系统的更新和定期的维护是防止出现复杂问题的关键。现在,你已经具备了这方面的知识,不妨动手尝试,使你的电脑更好地服务于你的工作和生活。
版权声明:本文内容由互联网用户自发贡献,该文观点仅代表作者本人。本站仅提供信息存储空间服务,不拥有所有权,不承担相关法律责任。如发现本站有涉嫌抄袭侵权/违法违规的内容, 请发送邮件至 3561739510@qq.com 举报,一经查实,本站将立刻删除。!
本文链接:https://www.9jian.net/article-8223-1.html