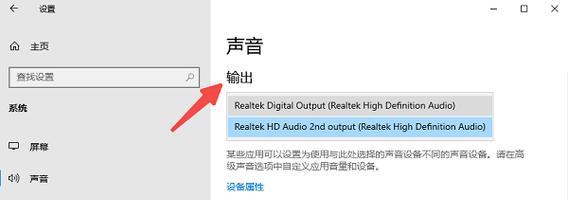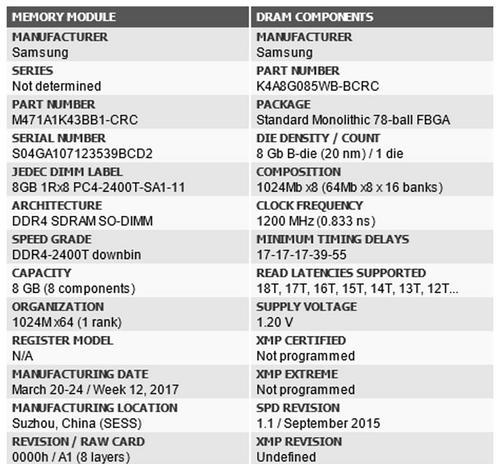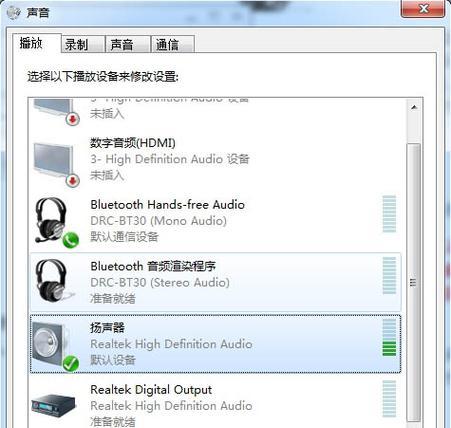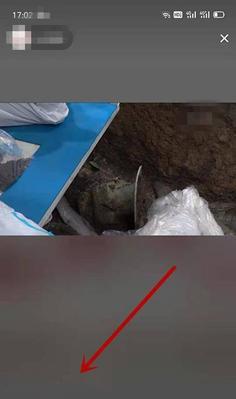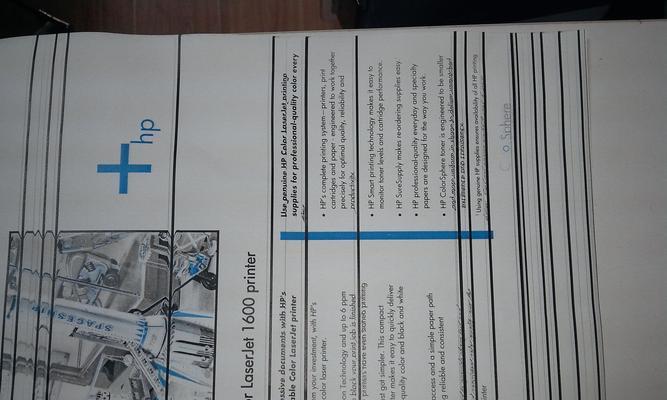笔记本电脑如何使用外置光驱?
- 数码百科
- 2025-03-18
- 28
如今,笔记本电脑以其便携性和强大的性能成为很多人的首选设备。但是,如果您需要使用光盘驱动器,比如安装软件或游戏、播放DVD电影,那么外置光驱就显得尤为重要。本文将全面介绍如何在笔记本电脑上使用外置光驱,帮助您解决可能的疑惑与问题。
一、了解外置光驱及其兼容性
外置光驱是一种连接到笔记本电脑上,用来读取或写入光盘数据的设备。它通过USB接口与电脑相连,使用方便、携带便捷。但您需要确认您的笔记本是否支持外置光驱,以及了解其兼容性。
1.确认笔记本的USB接口类型
大部分笔记本电脑都配备了USB接口,但是不同类型的USB接口(如USB2.0、USB3.0和USB3.1)在数据传输速度上有所不同。在选购外置光驱时,最好选择与您笔记本电脑USB接口相匹配的型号。
2.确认操作系统兼容性
不同的操作系统(如Windows、macOS)有不同的驱动程序要求。购买外置光驱时,应选择与您的操作系统兼容的产品,并检查是否有最新驱动程序可供下载。

二、购买适合的外置光驱
当您了解到外置光驱的基本类型和兼容性后,就可以着手选购一台适合您笔记本电脑的外置光驱了。购买时请留意以下几点:
1.品牌和质量
选择知名品牌的产品通常可以保证质量。查看用户评价也是一个不错的选择,它能为您提供实际使用体验的参考。
2.接口速度
对于USB3.0及以上的接口,数据传输速度会更快。如果您的笔记本支持高速USB接口,尽量购买相应速度的外置光驱。

三、笔记本连接外置光驱的步骤
购买了合适的外置光驱之后,连接使用是关键。以下是连接外置光驱的详细步骤:
1.准备工作
确保您的笔记本电脑已开机并且连接到了电源。外置光驱通常需要较多电力,以免因电量不足影响性能。
2.插入电源并接通外置光驱
如果外置光驱带有电源适配器,请先插入电源适配器,再连接USB数据线到笔记本电脑。若无需外接电源,请直接连接USB数据线。
3.安装必要的驱动程序
连接外置光驱后,系统可能会自动识别并安装驱动程序。若系统没有自动安装,您可以访问光驱制造商的官网下载安装驱动。
4.等待外置光驱被系统识别
安装完驱动或等待系统自动识别后,通常在“我的电脑”或“此电脑”中会显示一个新的驱动器图标,表示光驱已就绪。
5.使用光盘
将需要使用的光盘放置入光驱中,关闭光驱的托盘,随后就像使用内置光驱一样使用它即可。

四、常见问题及解决方案
1.笔记本不识别外置光驱
检查USB线是否连接牢固:常见原因是数据线未连接好。
尝试换USB端口:有时候换一个USB端口就能解决问题。
更新或重新安装驱动程序:重新下载并安装光驱的驱动程序,可能会解决识别问题。
2.光驱读取速度慢
使用更快的USB端口:高版本的USB如3.0或3.1接口速度更快。
检查光盘质量:损坏或质量差的光盘会导致读取速度慢。
3.光驱无法弹出光盘
使用软件工具弹出光盘:在任务栏的托盘区域,找到并使用弹出光盘的功能。
关闭正在使用光盘的程序:有些程序可能会锁定光驱,确保所有程序都已关闭。
五、维护和保护外置光驱
外置光驱虽然方便,但也是一个易受损的设备,正确的维护和使用可以延长光驱的寿命。
1.清洁光驱
定期清洁光驱的激光头可以保证良好的读盘性能。使用专门的清洁光盘,或者轻柔地用棉签蘸取适量的酒精轻轻擦拭激光头。
2.正确弹出光盘
在光驱工作时切勿强制弹出光盘,避免造成损害。使用系统提供的弹出功能,或等待光驱完成操作后再取出光盘。
3.存放注意事项
不使用光驱时,最好将光驱放入保护盒中,避免灰尘和外力损坏。
六、结语
使用外置光驱可以为您的笔记本电脑增加额外的功能,尤其在某些情况下非常有用。通过上述步骤和注意事项,相信您能够轻松地让自己的笔记本享受到光盘驱动器带来的便利。当您遇到问题时,也不必过分担心,参考本文中的解决方案,大多数问题都能迎刃而解。现在,您已经具备了全面的知识,可以开始愉快地使用外置光驱了。
版权声明:本文内容由互联网用户自发贡献,该文观点仅代表作者本人。本站仅提供信息存储空间服务,不拥有所有权,不承担相关法律责任。如发现本站有涉嫌抄袭侵权/违法违规的内容, 请发送邮件至 3561739510@qq.com 举报,一经查实,本站将立刻删除。!
本文链接:https://www.9jian.net/article-8236-1.html