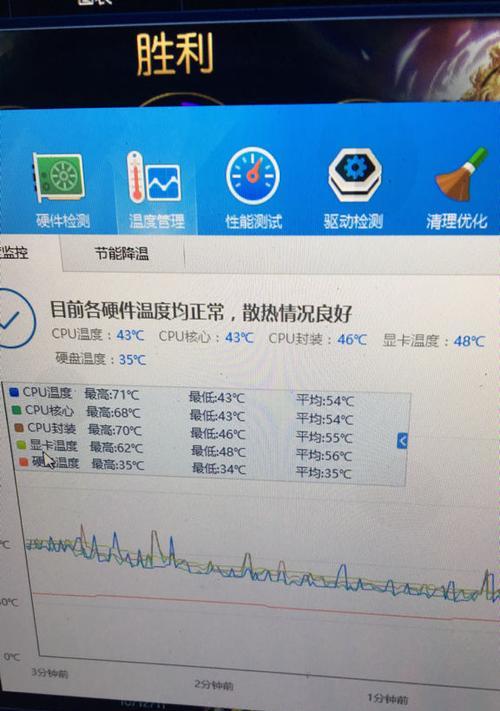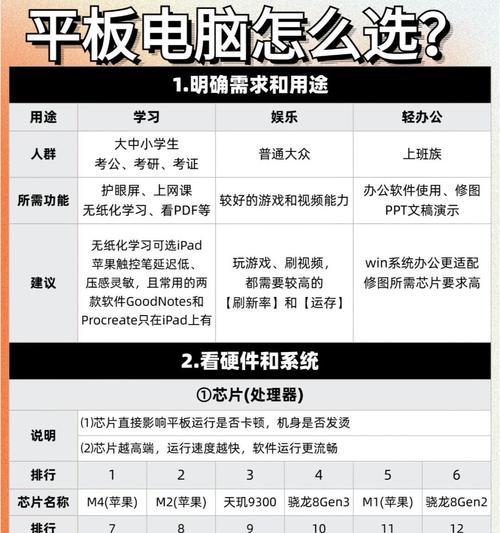笔记本电脑筛选功能的快捷键是什么?如何快速筛选?
- 数码百科
- 2025-03-19
- 15
在信息时代,我们经常需要对电脑中的大量文件进行筛选。尤其在使用笔记本电脑时,掌握筛选功能的快捷键可以极大地提高工作效率。本文将向你详细介绍笔记本电脑上的筛选快捷键是什么,以及如何快速使用这些快捷键进行文件筛选。
筛选功能快捷键概览
笔记本电脑的筛选功能主要依赖于操作系统,针对不同的操作系统,快捷键也有所不同。Windows系统和macOS系统都有自己的快捷方式来启动筛选功能。以下是两个系统中常用的筛选快捷键:
Windows系统的筛选快捷键
在Windows系统中,最常用的筛选快捷键是`Ctrl+F`,它通常用于激活搜索栏或筛选框,从而快速定位到文件或数据。
macOS系统的筛选快捷键
在苹果的macOS系统中,通常使用`Command+F`来打开搜索或筛选功能。
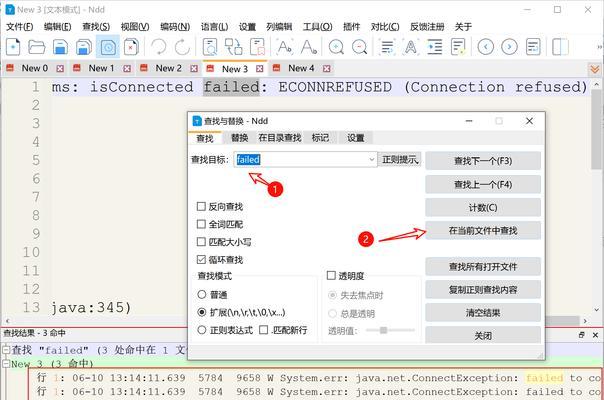
如何使用筛选快捷键快速筛选文件
虽然每个程序的筛选方法可能稍有不同,但大多数程序都遵循相似的基本步骤。下面,我们将以文件资源管理器为例,深入讲解如何使用Windows中的筛选快捷键,以及macOS中如何进行快速筛选。
Windows中的文件筛选操作
1.打开你需要筛选内容的文件夹。
2.按下`Ctrl+F`快捷键,此时文件资源管理器会自动打开搜索栏,你可以直接输入筛选条件。
3.输入筛选关键词,如果你想找到所有文档类型的文件,可以输入`.docx`、`.pdf`等。
4.文件资源管理器会即时根据你的输入筛选并显示结果。
macOS中的文件筛选操作
1.打开Finder,然后定位到你想要筛选的目标文件夹或位置。
2.按`Command+F`快捷键,这样就会出现一个搜索框。
3.输入想要筛选的关键字或者文件类型扩展名。
4.Finder会自动筛选出符合输入条件的文件,并实时更新显示结果。
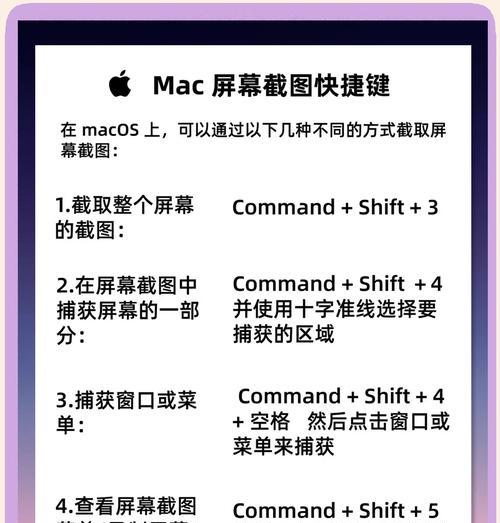
深入了解筛选功能
文件筛选技巧
在进行文件筛选时,可以使用通配符,例如在Windows中使用`*.docx`来表示所有`.docx`扩展名的Word文档。
在macOS中,按`Command+Option+F`可直接在Finder中进行全盘搜索。
常见问题解答
问题1:筛选快捷键在其他程序中同样适用吗?
是的,在大多数应用程序的列表视图或数据密集型界面中,`Ctrl+F`(在Windows)和`Command+F`(在macOS)基本上都会打开搜索或筛选功能。
问题2:如果找不到快捷键怎么办?
如果你的程序没有响应筛选快捷键,可以检查程序的菜单栏选项,通常在“编辑”或“查看”菜单下会有筛选或搜索的选项。
问题3:筛选功能是否支持复杂的搜索条件?
一些高级筛选功能允许你设置复杂的搜索条件,如指定日期范围、文件大小或者特定的作者等,这取决于你使用的程序和操作系统。
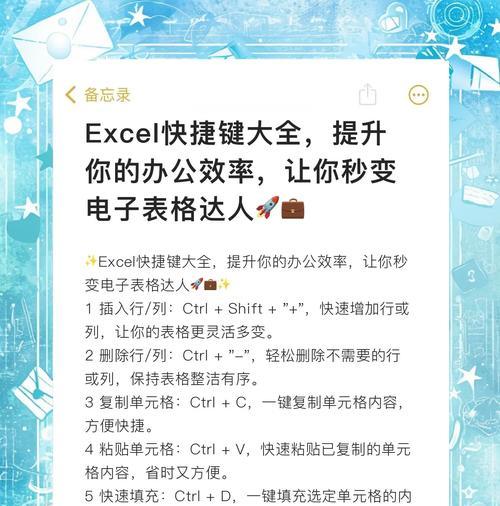
实用技巧:如何提高筛选效率
记忆常用快捷键:熟练掌握和记忆筛选快捷键,可以在进行文件查找时节省大量时间。
使用高级搜索:了解并利用高级搜索功能,可以进行更为精确的文件筛选。
适时清理搜索历史:筛选历史可能会随时间积累,适时清理可以避免搜索时产生干扰。
无论是在Windows还是macOS系统中,熟练使用筛选快捷键都是提高工作效率的有效手段。通过本文的介绍,相信您已经掌握了基本操作,并能根据自己的需求进行快速筛选。随着实践的不断积累,相信这些技巧会成为您日常办公中的得力助手。
综合以上,借助合理的筛选快捷键可以让你轻松管理大量文件,显著提高工作效率,并且在日常使用中快速定位信息。希望这些关于笔记本电脑筛选功能的快捷键的知识和技巧,能够为你带来更加高效的工作体验。
版权声明:本文内容由互联网用户自发贡献,该文观点仅代表作者本人。本站仅提供信息存储空间服务,不拥有所有权,不承担相关法律责任。如发现本站有涉嫌抄袭侵权/违法违规的内容, 请发送邮件至 3561739510@qq.com 举报,一经查实,本站将立刻删除。!
本文链接:https://www.9jian.net/article-8245-1.html