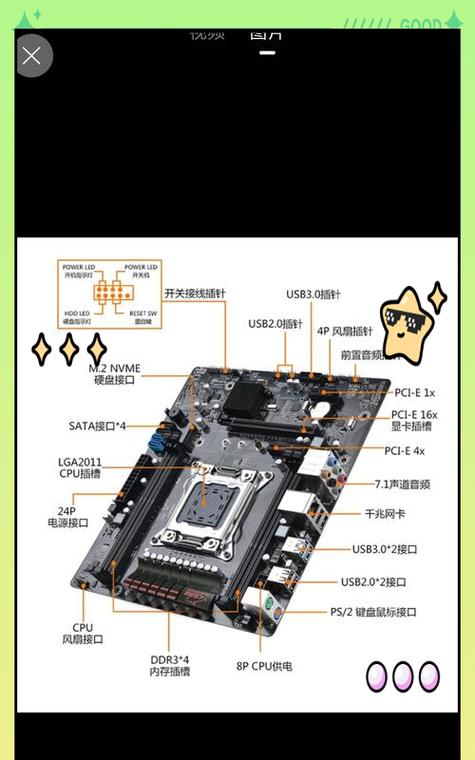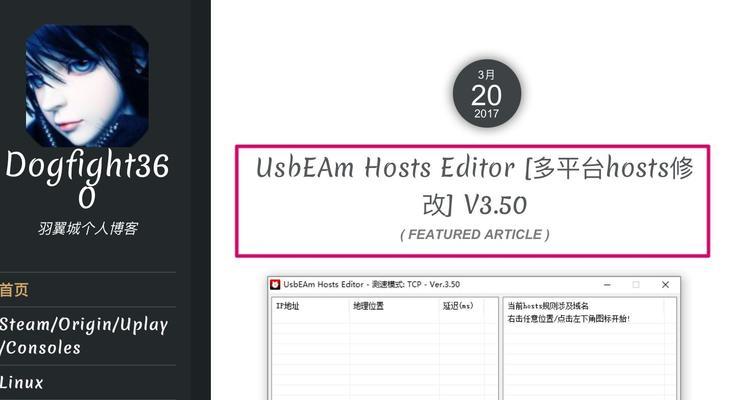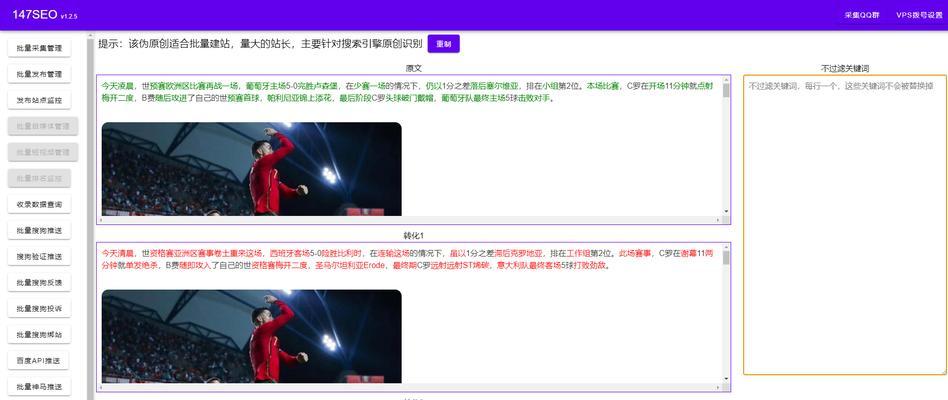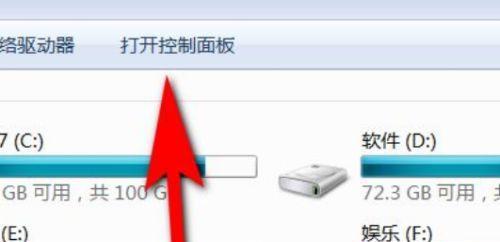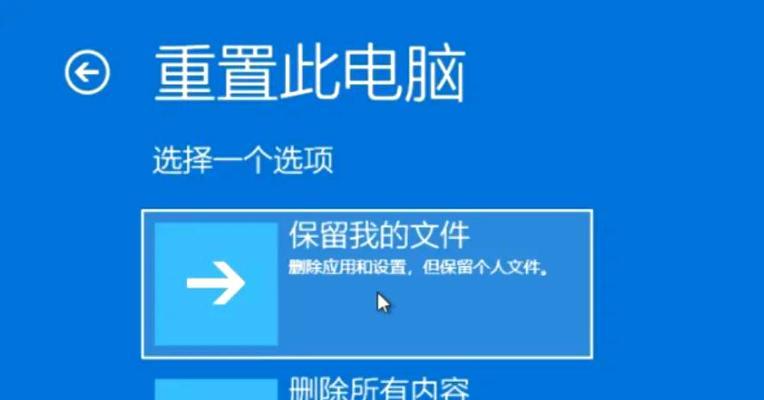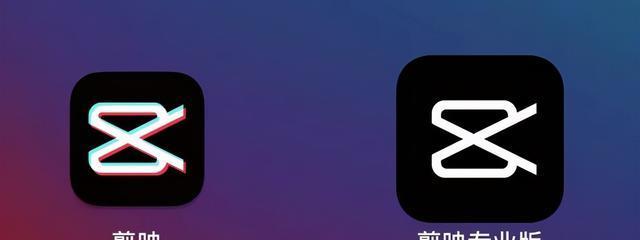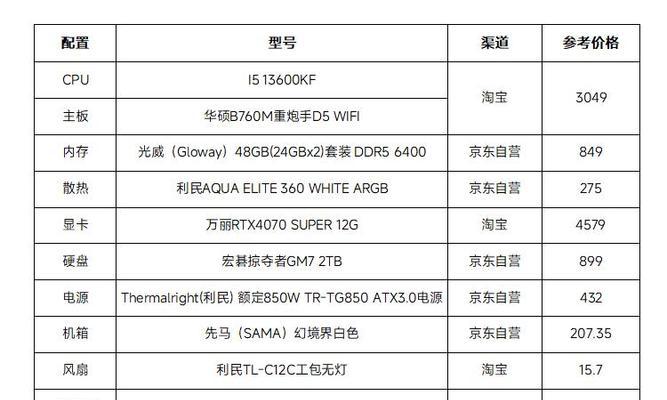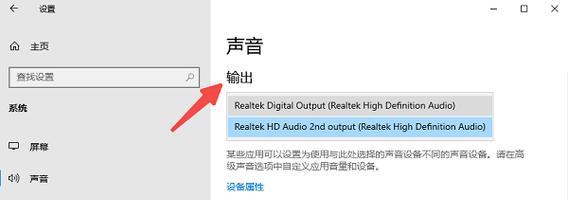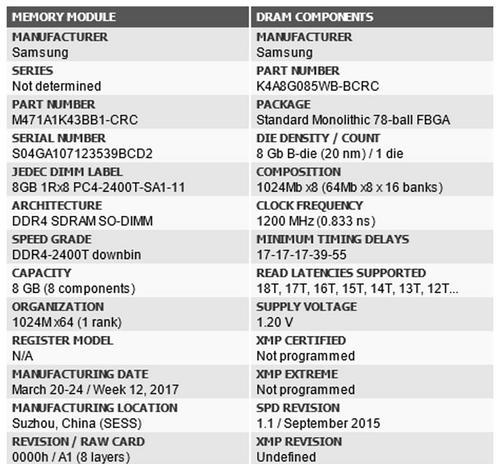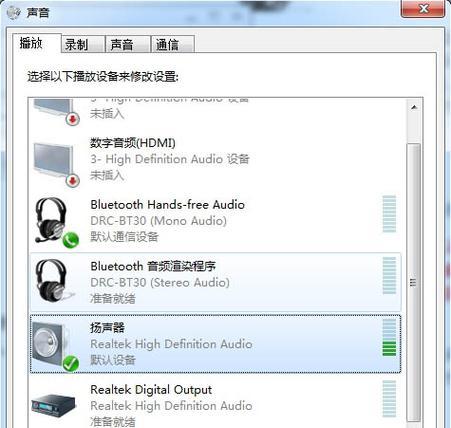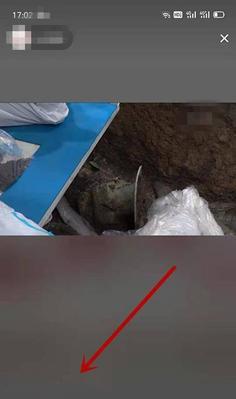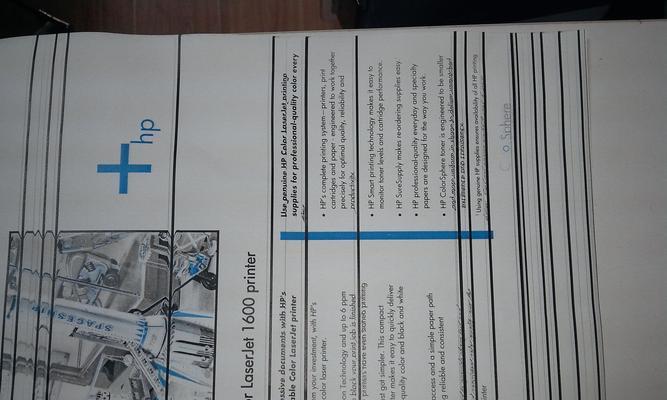电脑打击图标打开慢是什么原因?如何快速解决?
- 数码百科
- 2025-03-19
- 25
电脑开机速度慢,尤其是在点击图标准备启动某个程序时反应迟缓,是不少用户在使用电脑过程中经常遇到的问题。如果您正受到这一困扰,首先不必过于担心,因为这往往是由一些常见问题导致的,并且大多数问题都有相对简单的解决方法。本文将为用户详细解释电脑图标打开缓慢的原因,并提供具体、有效的解决方案,帮助您的电脑重新焕发活力,达到满意的运行速度。
电脑图标打开缓慢的原因分析
在开始解决之前,了解问题的根源是很重要的。下述几项是电脑图标打开缓慢的主要原因:
1.启动项过多:许多程序会在开机时自动启动,占用大量系统资源,拖慢了响应速度。
2.电脑病毒或恶意软件:电脑感染了病毒或恶意软件,它们会占用系统资源,严重情况下甚至导致系统崩溃。
3.硬盘碎片问题:随着频繁的读写操作,硬盘上的文件碎片增多,导致电脑查找文件的速度变慢。
4.系统文件损坏:系统文件在运行过程中可能出现损坏,这会影响程序启动的速度。
5.磁盘空间不足:当电脑的磁盘空间接近满载时,系统运行速度会受到极大影响。
6.驱动程序不更新或者过时:驱动程序与操作系统之间的兼容性问题,也可能导致运行缓慢。
7.硬件老化或问题:老旧的硬盘或不足的性能,尤其是在运行复杂程序时,无法满足性能要求导致速度下降。

解决方案
针对上述原因,以下是一些具体有效的解决方法:
1.关闭不必要的启动项
操作步骤:
按下`Win+R`键打开运行对话框,输入`msconfig`,然后点击确定。
在打开的系统配置窗口,选择“启动”标签。
在启动项目列表中,取消选中那些非系统和常用程序的启动项。
点击“应用”和“确定”,然后重启电脑。
注意点:在操作前建议详细阅读每个启动项的介绍,避免误关闭重要的系统服务或程序。
2.使用杀毒软件检查病毒和恶意软件
操作步骤:
运行防病毒软件进行全面扫描。
如果发现病毒或恶意软件,则按照提示进行清理或修复。
如果没有安装防病毒软件,可以考虑安装如360安全卫士、卡巴斯基等知名品牌软件。
3.磁盘碎片整理
操作步骤:
在“我的电脑”中找到需要整理的磁盘。
右键点击选择“属性”,在“工具”标签页中选择“优化和碎片整理”。
定期执行磁盘碎片整理,通常一个月一次较好。
4.系统文件检查与修复
操作步骤:
打开命令提示符(管理员),可通过在搜索框中输入“cmd”找到它,然后右键点击选择“以管理员身份运行”。
在命令提示符窗口中输入`sfc/scannow`并按回车键。
系统会开始扫描并修复受损的文件,过程可能需要一些时间。
5.清理磁盘空间
操作步骤:
使用系统自带的磁盘清理工具删除临时文件和系统文件。
如果是固态硬盘(SSD),应定期进行TRIM命令操作。
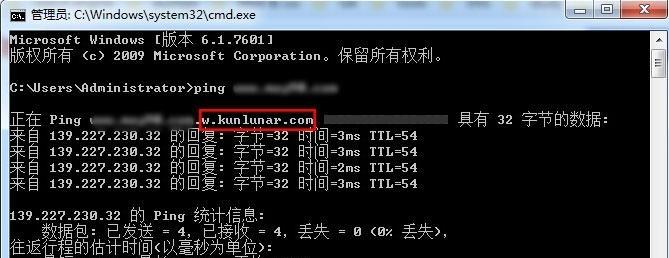
6.更新驱动程序
操作步骤:
右键点击“我的电脑”选择“管理”。
打开“设备管理器”。
找到需要更新的设备,右键点击选择“更新驱动程序”。
7.硬件升级
如果您使用的是较旧的硬盘或电脑整体配置较低,可能需要考虑硬件升级来彻底解决问题。
对于硬盘来说,如果还在使用机械硬盘(HDD),可以升级到固态硬盘(SSD)。
如果是内存不足,适当增加内存容量。
如果您的电脑还在使用早期的CPU,可以考虑整体更换电脑或升级CPU。

电脑图标打开缓慢的原因很多,但绝大部分都与系统设置、软件问题、磁盘状态或硬件性能有关。通过逐个排查并实施上述解决方案,大多数电脑性能问题均能得到改善。关键在于定期进行系统维护和检测,确保电脑运行环境的健康,这样才能长期保持电脑的高性能运行状态。如果问题依旧存在,建议咨询专业技术人员进行进一步检查与修复。
版权声明:本文内容由互联网用户自发贡献,该文观点仅代表作者本人。本站仅提供信息存储空间服务,不拥有所有权,不承担相关法律责任。如发现本站有涉嫌抄袭侵权/违法违规的内容, 请发送邮件至 3561739510@qq.com 举报,一经查实,本站将立刻删除。!
本文链接:https://www.9jian.net/article-8277-1.html