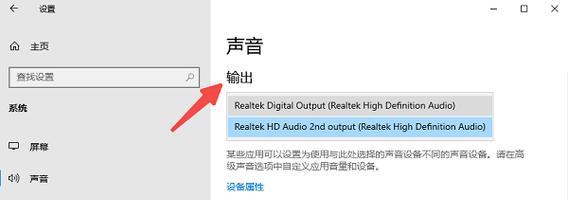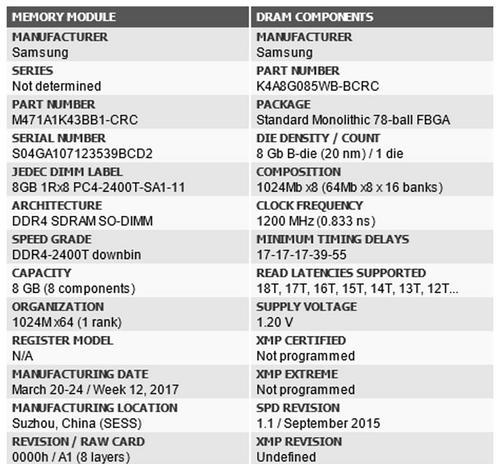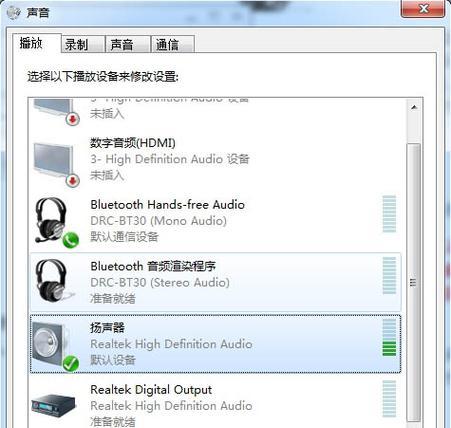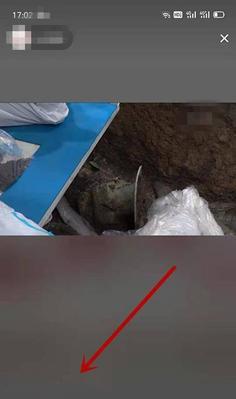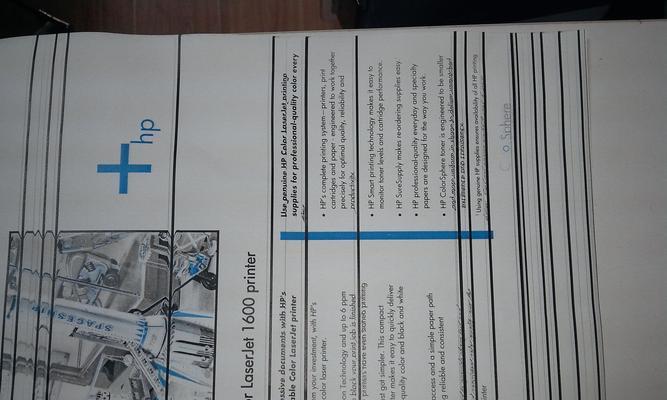笔记本电脑键盘使用方法是什么?如何连接和设置?
- 家电技巧
- 2025-03-26
- 17
笔记本电脑作为便携式电脑,是商务、学习和日常使用中不可或缺的设备。键盘作为笔记本电脑的标配输入设备,其使用方法和连接设置对用户体验至关重要。本文将为您提供一份详细的笔记本电脑键盘使用指南,包括基本使用技巧、键盘连接、常见问题解决等多个方面,确保您可以充分了解并利用笔记本电脑键盘,提高工作效率和使用便捷性。
一、笔记本电脑键盘的组成与功能解析
笔记本电脑键盘设计紧凑,既要满足功能需求又要节省空间,因此键盘上的键位和功能键通常比台式机键盘更为精密。以下是对键盘组成和功能的分解。
1.1标准键区
字母键:这些是构成单词和句子的基础键位,键盘布局与传统打字机相似。
数字键:数字键位于键盘右侧,主要用于输入数字或执行数字相关的操作。
功能键(F1F12):这些键执行特定的功能,如调整音量、切换屏幕亮度等。
1.2特殊键区
方向键:控制光标上下左右移动。
编辑键:如删除键(Del)、退格键(Backspace),用于编辑文本。
控制键区:包括Ctrl、Alt、Windows(或Command)键等,用于执行快捷命令。
1.3数字小键盘(部分笔记本)
部分笔记本键盘设计有可当作数字小键盘使用的区域,通常在主键盘右侧。
1.4触控板
触控板是笔记本键盘的一部分,虽然不属于传统意义上的键盘,但它是笔记本电脑的辅助定位设备。

二、笔记本电脑键盘的基本使用方法
键盘的基本使用方法涉及指法和键位记忆。良好的指法习惯不仅提高打字速度,还能减少因错误操作而产生的错误。
2.1指法原则
保持手指自然弯曲,轻放在基本键位上。
使用手指而非手腕敲击键盘。
尽量减少移动头部和眼睛来寻找键位。
2.2记忆键位
从字母键开始,记住每个字母键的位置。
进阶练习时,学习数字键和功能键。

三、连接和设置笔记本电脑键盘
笔记本电脑键盘通常是直接内置的,不需要额外连接。但这里为您提供如何设置和优化你的键盘使用体验。
3.1键盘驱动安装与更新
驱动程序是键盘正常工作的软件基础。确保你安装了最新的键盘驱动程序。
1.打开设备管理器(在“控制面板”中找到并打开)。
2.找到“键盘设备”,右键单击它,然后选择“更新驱动程序”。
3.选择“自动搜索更新的驱动程序软件”,让系统自动查找最新版本。
3.2自定义键盘设置
在Windows系统中,您可以进入“控制面板”中的“硬件和声音”选项。
1.选择“键盘”设置。
2.在这里,您可以调节键盘的响应速度、打字速度等。
3.3使用辅助功能
粘滞键:单次按键执行命令,防止错误输入。
筛选键:忽略无意的重复按键。
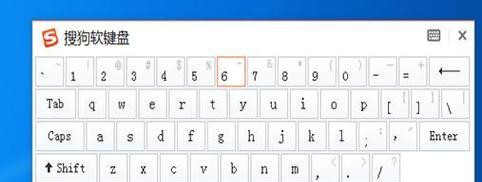
四、常见问题及解决方法
4.1键盘反应迟缓或无法输入
检查是否为软件冲突:更新或卸载与键盘冲突的软件。
重启计算机:最简单的故障排除步骤。
检查外接设备:如果连接了外部键盘,可能导致内部键盘失灵。
4.2特定键位无法使用
清洁键盘:可能是灰尘或异物阻碍了键位。
硬启动:断电重启笔记本电脑。
检查键盘灯:如果笔记本键盘有指示灯,检查其是否正常工作。
4.3键盘布局错误或语言切换问题
调整输入法设置:确保系统语言和输入法设置正确。
使用语言栏:切换或添加语言输入。
五、背景知识与技巧分享
了解笔记本电脑键盘的历史和当前的技术趋势可以帮助用户更好地使用和维护键盘。
5.1键盘技术的演进
从机械键盘到薄膜键盘,再到现在的背光键键盘,技术的演进使得笔记本电脑键盘更加轻薄、耐用,并且具备了相应的美观性。
5.2打字效率技巧
触摸打字:盲打,提高打字速度和准确性。
快捷键使用:利用快捷键组合来提升工作效率。
5.3保养和延长键盘寿命
定期清洁以防止灰尘积累。
避免液体溅到键盘上。
使用保护膜或键盘盖。
六、结尾
通过以上内容,您已经全面了解了笔记本电脑键盘的使用方法和设置技巧,也学习了如何应对常见问题,并探索了一些提升工作效率的打字技巧。为了您的最佳使用体验,请确保您的笔记本键盘始终得到适当的维护和设置。如果您有任何疑问或需要进一步的帮助,请随时查阅相关的用户手册,或咨询专业人士的意见。
通过以上所述,相信您在笔记本电脑键盘的使用上可以更加得心应手,为您的工作和学习生活提供更多便利。
版权声明:本文内容由互联网用户自发贡献,该文观点仅代表作者本人。本站仅提供信息存储空间服务,不拥有所有权,不承担相关法律责任。如发现本站有涉嫌抄袭侵权/违法违规的内容, 请发送邮件至 3561739510@qq.com 举报,一经查实,本站将立刻删除。!
本文链接:https://www.9jian.net/article-8280-1.html