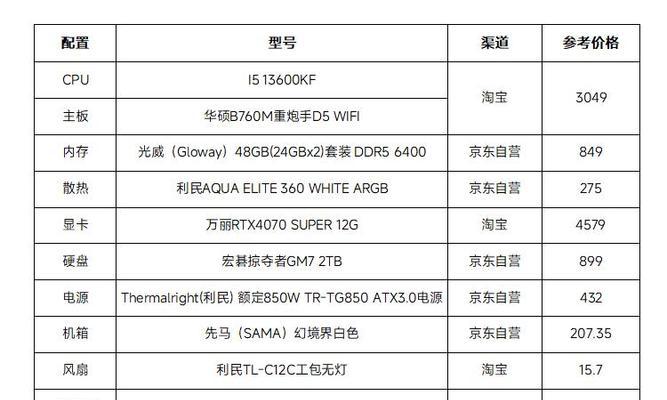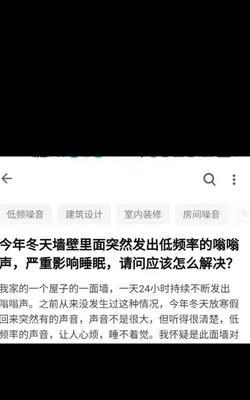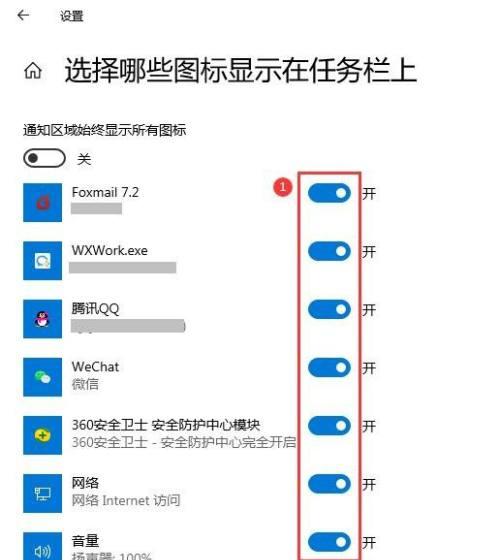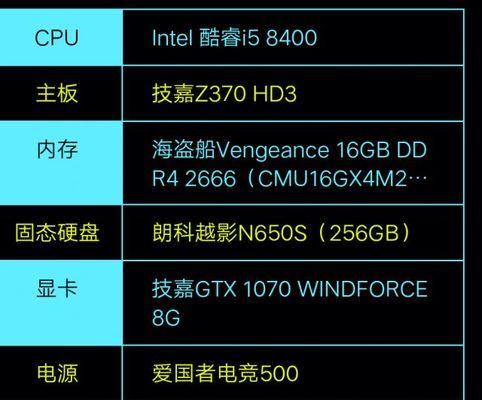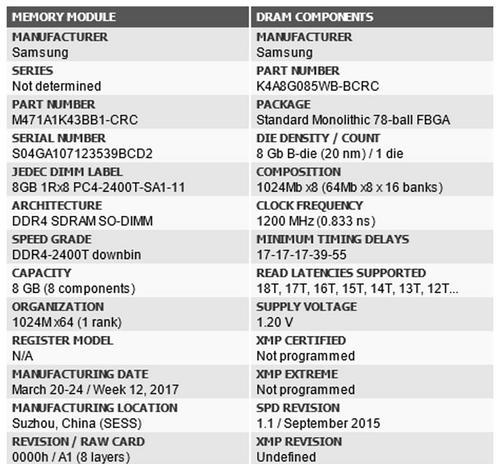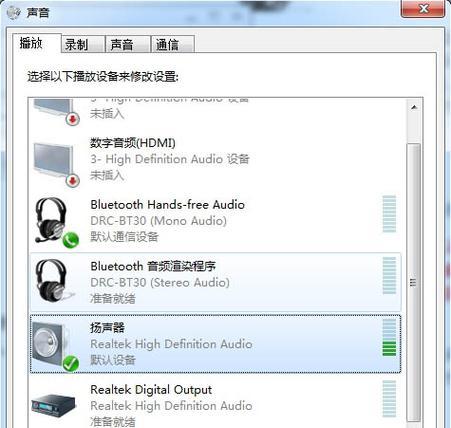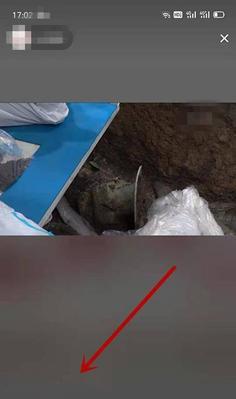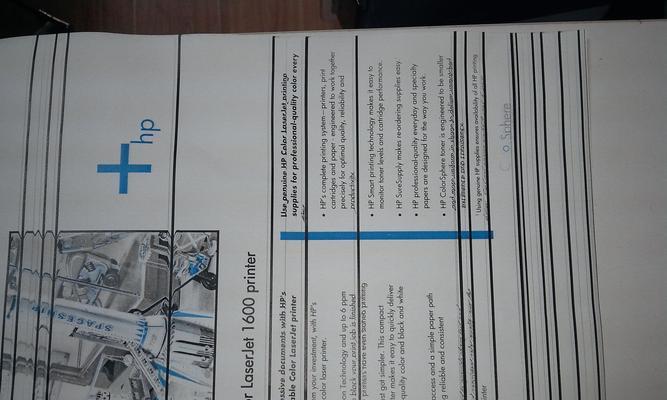电脑报错声音的设置方法是什么?
- 家电技巧
- 2025-03-26
- 20
当我们在使用电脑时,系统偶尔会出现错误提示,而伴随着这些错误提示的通常是各种声音或是系统音效。有时,我们可能希望调整这些报错声音的设置,以便于我们在遇到问题时能够更容易注意到。如何设置电脑的报错声音呢?接下来,本文将详细介绍电脑报错声音的设置方法,包括Windows和Mac操作系统中的操作步骤。
Windows系统中的报错声音设置
开始前的准备工作
在调整Windows系统的报错声音之前,您需要确保计算机的操作系统处于最新状态,以及有适当的系统权限进行修改。
进行设置的具体步骤
步骤1:打开控制面板
点击左下角的“开始”按钮,然后在搜索框中输入“控制面板”,点击打开。
步骤2:进入声音设置
在控制面板中,找到“硬件和声音”一栏,点击“声音”。
步骤3:选择声音方案
在弹出的“声音”窗口中,您可以看到多个事件的声音设置选项,包括程序事件、系统事件、通知事件等。
步骤4:更改系统声音
在您可能会发现“系统错误”或是“程序错误”等相关的事件。点击这些事件,您可以在下方的音频文件中选择或更改报错声音。
步骤5:测试声音效果
选择好您想要的报错声音后,不要忘记点击“测试”按钮来实际试听效果,以确认是否达到了您的预期。
步骤6:保存设置
测试无误后,点击“应用”按钮,然后点击“确定”保存您的设置。
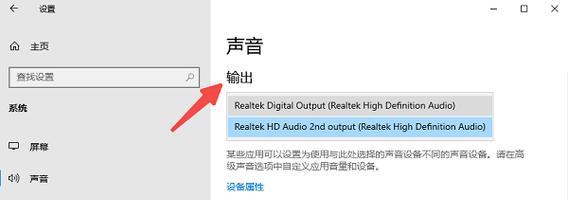
Mac系统中的报错声音设置
准备工作
确保有管理员权限访问系统偏好设置,以便对声音设置进行更改。
设置步骤详解
步骤1:打开系统偏好设置
在屏幕左上角的Apple菜单中,选择“系统偏好设置”。
步骤2:选择声音设置
在系统偏好设置的窗口中,找到并点击“声音”。
步骤3:选择声音效果
在声音偏好设置中,切换到“声音效果”标签页,在这里您可以找到各种事件的声音效果设置。
步骤4:更改特定事件的声音
如果您想要自定义特定事件(如程序出错)的声音,选择该项并从右侧的声音列表中选取您心仪的报错声音。
步骤5:预览声音效果
选择完毕后,可以在下方的预览区域试听所选声音,确保它满足您的需要。
步骤6:应用更改
预览无误后,点击右下角的“好”按钮保存您的声音设置。
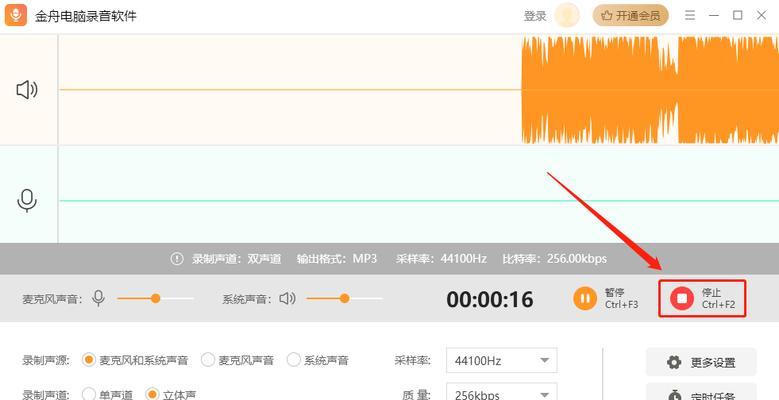
常见问题解答
为何我找不到自定义报错声音的选项?
通常情况下,系统默认的事件声音选项中是包含报错声音的。如果在设置菜单中没有找到相关选项,请尝试更新您的系统或检查是否有第三方软件覆盖了默认设置。
如何恢复默认的报错声音?
在Windows中,您可以点击声音设置窗口右下角的“恢复默认”按钮;而在Mac中,通常重新安装系统或从备份恢复即可恢复默认设置。
如果我完全不想听到电脑的报错声音怎么办?
在Windows中,您可以将所有事件的声音设置为“无”;在Mac中,同样可以选择一个无声的报错声音选项。这样当电脑遇到问题时,就不会有任何声音提示了。
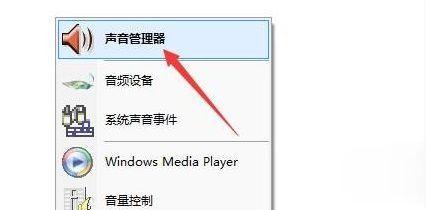
结语
综合以上,无论是Windows还是Mac操作系统,通过简单的设置,您都可以改变电脑报错声音,使其更符合您的个人喜好或是使用习惯。调整报错声音不仅可以让错误提示更加明显,还能够在一定程度上帮助您更快地识别和处理电脑出现的问题。希望本文的指导能够帮助您顺利完成电脑报错声音的设置。
版权声明:本文内容由互联网用户自发贡献,该文观点仅代表作者本人。本站仅提供信息存储空间服务,不拥有所有权,不承担相关法律责任。如发现本站有涉嫌抄袭侵权/违法违规的内容, 请发送邮件至 3561739510@qq.com 举报,一经查实,本站将立刻删除。!
本文链接:https://www.9jian.net/article-8287-1.html