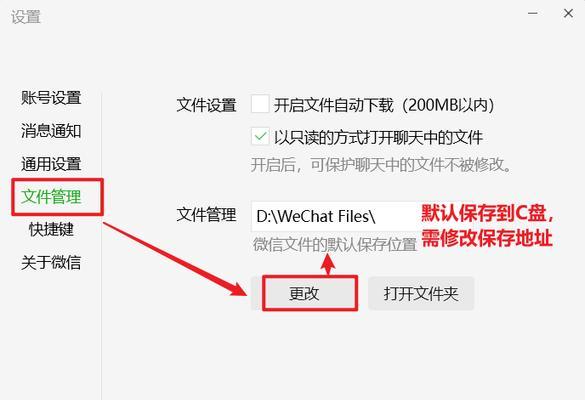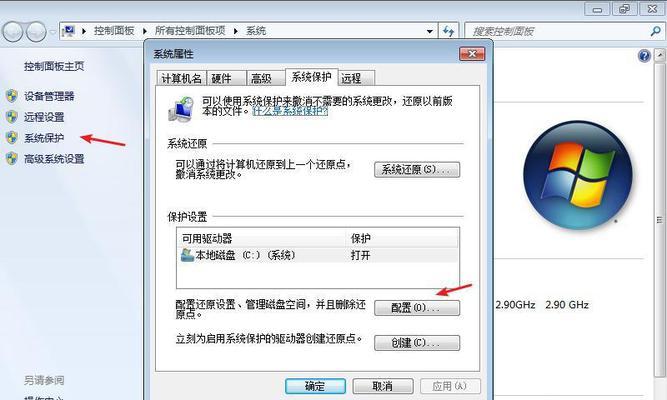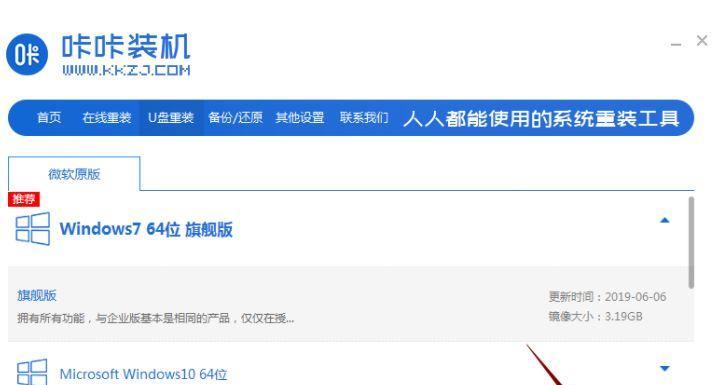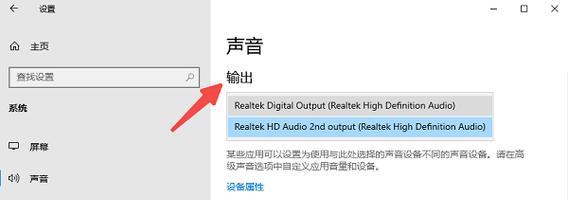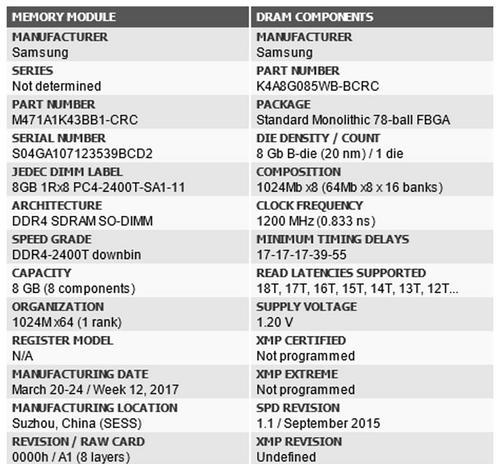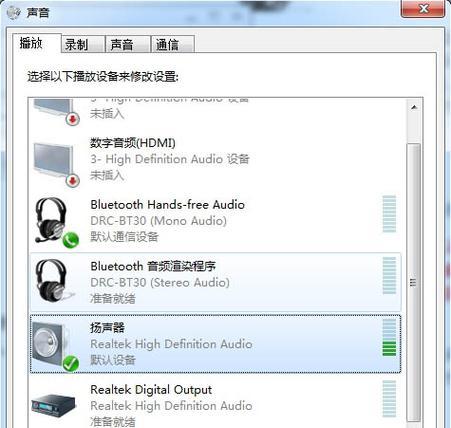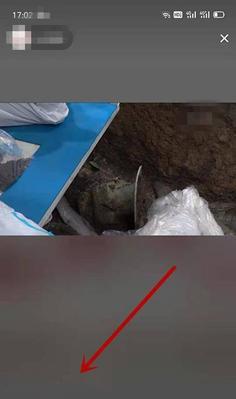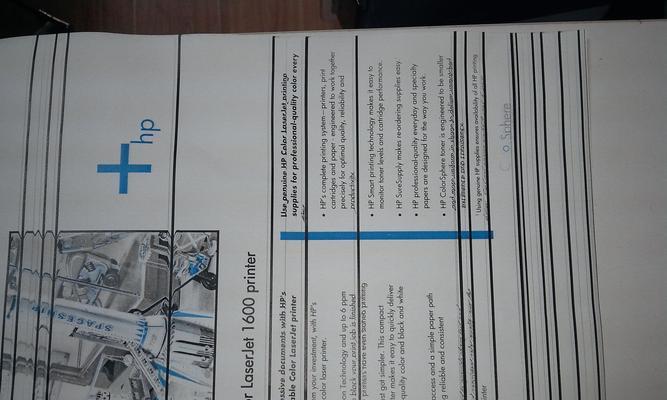电脑c盘内存怎么清理?清理方法有哪些?
- 数码百科
- 2025-03-23
- 13
在使用电脑过程中,我们常常会遇到C盘空间不足的问题。由于C盘是系统盘,它的空间大小直接关系到电脑的运行速度和稳定性。本文将详细介绍电脑C盘内存的清理方法,帮助你释放宝贵空间,让你的电脑运行更加高效。
1.理解C盘内存和清理的重要性
C盘内存通常指的就是电脑硬盘上的主分区,通常是安装操作系统的分区。C盘的内存大小直接关联到系统运行的流畅度。随着使用时间的增长,C盘容易被各种临时文件、系统垃圾、无用程序和文件等占用,导致空间紧张,因此定期清理C盘内存是电脑维护的重要环节。
1.1为什么需要清理C盘内存
提升性能:清理C盘内存可以移除无用文件,减少硬盘碎片,提升电脑的读写速度。
避免空间不足:C盘空间不足会影响操作系统和应用程序的正常运行,甚至会导致系统崩溃。
延长硬盘寿命:硬盘长期在接近满载状态下工作会加速磨损,定期清理可以延长硬盘使用寿命。
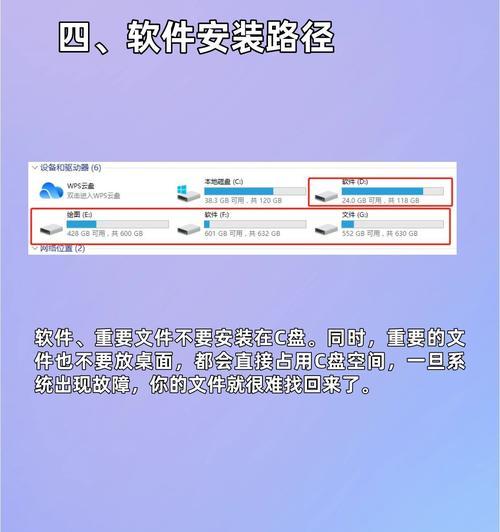
2.基础清理方法
2.1使用系统自带工具清理
Windows系统自带的磁盘清理工具能帮助我们清理临时文件、系统缓存等无用数据。
步骤一:按下`Win+R`键打开运行对话框,输入`cleanmgr`并回车。
步骤二:选择C盘,系统会进行扫描。
步骤三:选择需要清理的文件类型,例如“临时文件”、“系统错误内存转储文件”等,然后点击“确定”开始清理。
2.2清理下载文件夹
下载文件夹是用户经常忽略清理的一个地方,但其中往往积累了大量不用的文件。
步骤一:打开“我的电脑”,找到“下载”文件夹。
步骤二:手动检查并删除不需要的文件,或者使用文件属性筛选旧文件进行批量删除。
2.3清理应用缓存
应用缓存也是占用C盘空间的一个大头。
步骤一:打开“控制面板”>“程序和功能”。
步骤二:选择要清理缓存的应用程序,点击“卸载/更改”。
步骤三:在弹出的程序信息窗口中找到清理缓存的选项,并执行清理。
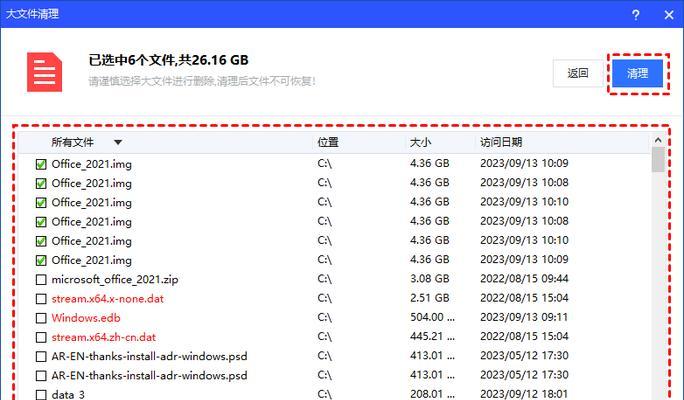
3.高级清理策略
3.1使用第三方软件清理
市面上有许多优秀的第三方清理软件,如CCleaner、360安全卫士等,它们提供了更为全面的清理方案。
步骤一:下载并安装第三方清理软件。
步骤二:使用软件进行深度扫描,软件通常会提供一键清理功能。
步骤三:根据软件建议删除不必要的文件和注册表项。
3.2优化启动项
C盘内存不足的原因之一可能是开机启动项过多。
步骤一:按下`Win+R`键打开运行对话框,输入`msconfig`并回车。
步骤二:在“启动”选项卡中,取消勾选不必要的启动程序。
步骤三:点击“确定”,重启电脑以应用更改。
3.3移动虚拟内存到其他驱动器
虚拟内存是系统运行时临时占用硬盘空间,以模拟实际内存的功能。
步骤一:右键点击“此电脑”,选择“属性”。
步骤二:点击“高级系统设置”>“性能”>“设置”>“高级”>“更改”。
步骤三:取消“自动管理所有驱动器的分页文件大小”选项,选择非C盘驱动器,设置自定义大小的虚拟内存,然后点击“设置”。
3.4清理系统还原点
系统还原点可以在系统出现问题时恢复到之前的状态,但它们也会消耗大量硬盘空间。
步骤一:打开“控制面板”>“系统”>“系统保护”。
步骤二:选择C盘,点击“配置”。
步骤三:选择“关闭系统保护”,然后点击“删除”来清除所有还原点。
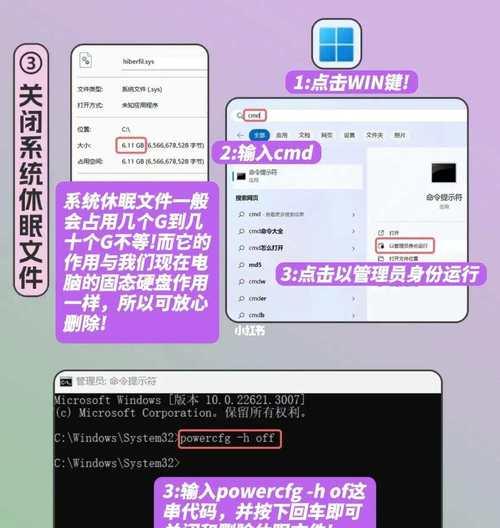
4.常见问题与解答
4.1如何安全地删除系统垃圾文件?
在删除系统垃圾文件时,最好使用系统自带的磁盘清理工具或者可靠的第三方软件,并确保勾选的是“系统生成的错误报告”、“临时文件”等正确的项目。避免删除关键系统文件。
4.2清理C盘后,如何防止快速再次变满?
定期进行清理是一个好习惯。考虑将非系统程序和文件迁移到D盘或其他分区,保持C盘的整洁。
4.3为什么第三方清理软件有时会报错?
第三方清理软件可能会因为系统文件、注册表项的特殊性而报错。在使用前务必做好数据备份,并且在清理过程中选择软件推荐的清理项,避免手动删除可能导致错误的项目。
5.小结
清理电脑C盘内存是个既简单又复杂的过程。简单的清理工作可以利用系统工具轻易完成,而深层次的优化则需要借助专业的第三方软件。经过本文的详细指导,你应该对如何清理C盘内存有了全面的认识。通过定期的维护和正确的清理方法,你可以确保C盘空间充足,从而让电脑运行更加平稳、快速。
版权声明:本文内容由互联网用户自发贡献,该文观点仅代表作者本人。本站仅提供信息存储空间服务,不拥有所有权,不承担相关法律责任。如发现本站有涉嫌抄袭侵权/违法违规的内容, 请发送邮件至 3561739510@qq.com 举报,一经查实,本站将立刻删除。!
本文链接:https://www.9jian.net/article-8409-1.html