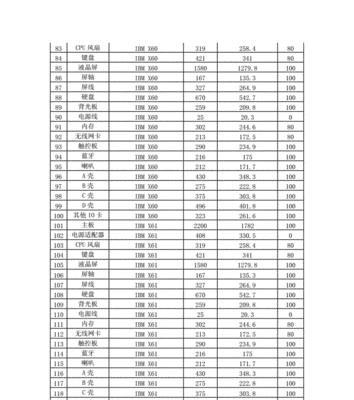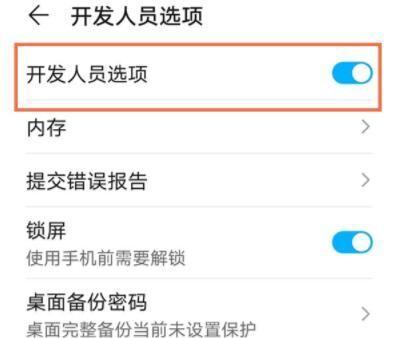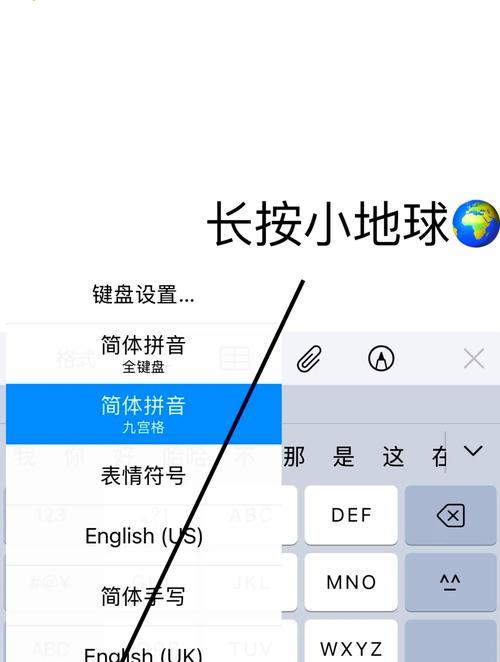苹果笔记本怎么建文件夹?创建步骤是什么?
- 电器维修
- 2025-03-28
- 10
在使用苹果笔记本(MacBook)工作或学习过程中,建立文件夹是一种保持文件组织和易于查找的常用方法。本文将详细介绍在苹果笔记本上创建文件夹的步骤,以及一些实用技巧,确保内容对初学者友好,做到易学易用。
开篇核心突出
创建文件夹是管理MacBook上文件的基本技能之一,可以帮助我们更好地分类和整理各种资料。无论是系统文件、个人文档还是工作项目,良好的文件管理习惯都至关重要。本篇文章将带你一步步掌握在苹果笔记本上高效建立和管理文件夹的技巧,提高你的工作效率和体验。
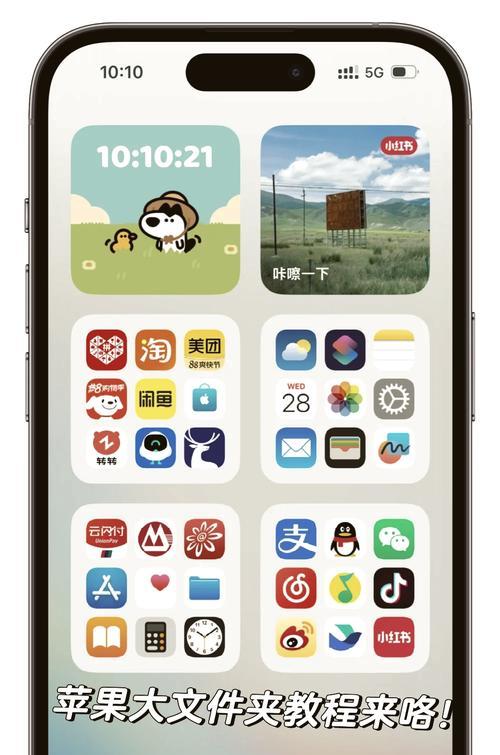
创建文件夹的基本步骤
第一步:打开Finder
确保你的苹果笔记本已经开机并且处于启动状态。接下来,点击屏幕左上角的苹果图标,选择“Finder”。
第二步:选择位置创建文件夹
在Finder窗口的左侧栏中,你会看到各个磁盘和文件夹的快捷方式。找到你想要创建文件夹的位置,比如“文档”、“下载”或是任意你希望的文件夹内。
第三步:创建新文件夹
右键点击你选择的位置,从弹出的菜单中选择“新建文件夹”。这时,你会看到一个名为“新建文件夹”的空白文件夹出现在你右键点击的位置。
第四步:命名文件夹
点击该空白文件夹,然后按下回车键或直接开始输入。键入你希望的文件夹名称,并确保这个名称能清楚地反映该文件夹的用途或内容。
第五步:完成创建过程
完成文件夹名称的输入后,文件夹创建就完成了。你现在可以将文件拖拽到新建的文件夹中,进行有效的分类整理。
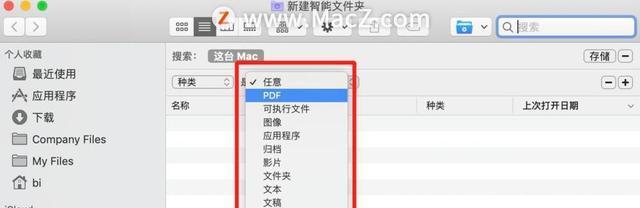
多角度拓展
文件夹的颜色标记
文件夹的快捷键创建
对于喜欢快捷操作的用户,可以在Finder中直接使用快捷键:选择一个位置,然后按`Command+Shift+N`,即可快速创建一个新的文件夹。
错误常见问题处理
文件夹名称不能重复
在命名文件夹时,如果出现“文件名已经存在”的提示,你需要更改文件夹名称,确保它是唯一且描述性的。
文件夹权限问题
若在尝试创建文件夹时遇到权限问题,可能是因为你没有足够的权限在该位置创建文件夹。你可以选择一个允许你创建文件夹的位置,或是通过系统偏好设置中的“安全性与隐私”选项,调整相应的权限设置。
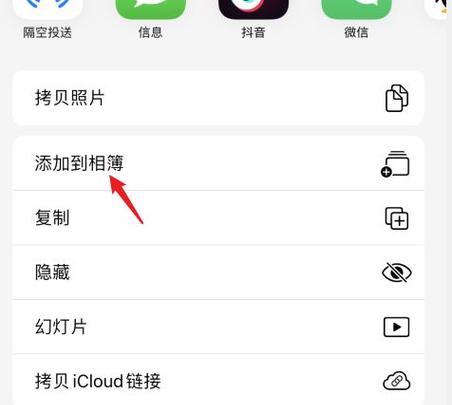
用户体验导向
通过本篇文章,你应该已经掌握了在苹果笔记本上创建文件夹的全部步骤,这些技能将帮助你更好地管理MacBook上的文件。无论你是Mac的新用户还是有经验的使用者,有效的文件管理都是提升效率的关键。实践这些步骤,你将能更高效地整理你的工作和私人文件。
综上所述,创建文件夹是一个简单但至关重要的技能,它有助于维持MacBook的文件系统整洁和有序。希望这些指南能帮助您更有效地使用MacBook,如果您有任何问题或需要进一步的帮助,欢迎在评论区提出,我们将很乐意为您解答。
版权声明:本文内容由互联网用户自发贡献,该文观点仅代表作者本人。本站仅提供信息存储空间服务,不拥有所有权,不承担相关法律责任。如发现本站有涉嫌抄袭侵权/违法违规的内容, 请发送邮件至 3561739510@qq.com 举报,一经查实,本站将立刻删除。!
本文链接:https://www.9jian.net/article-8449-1.html