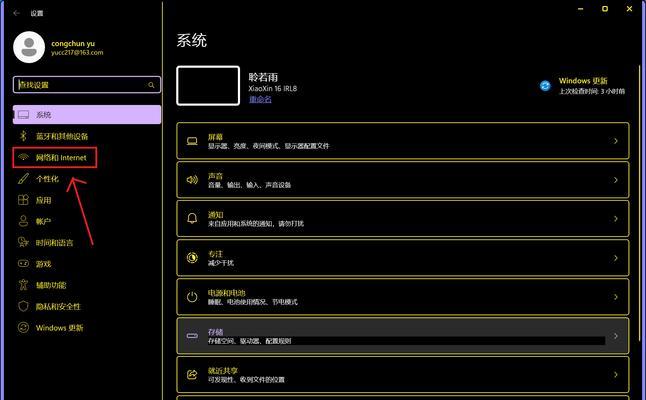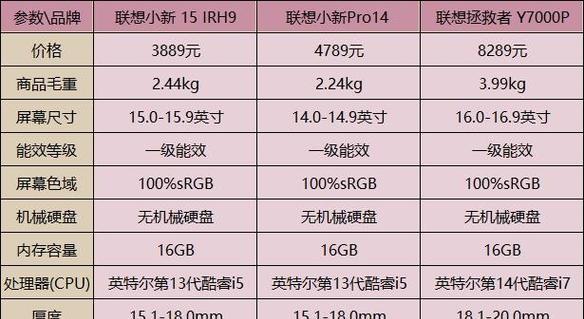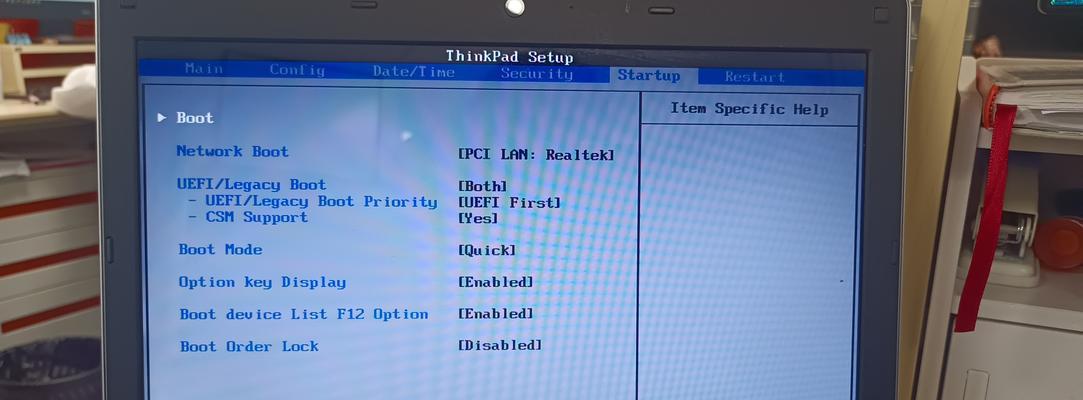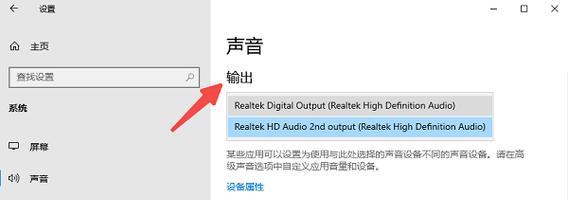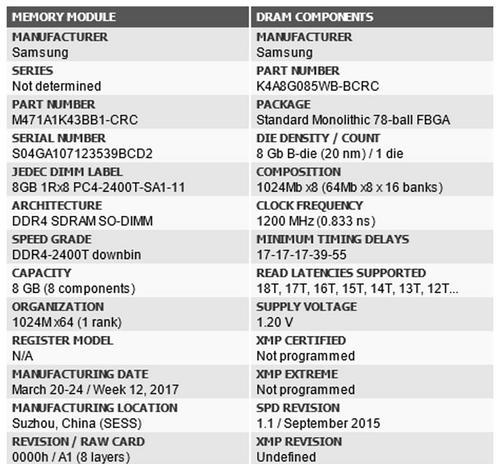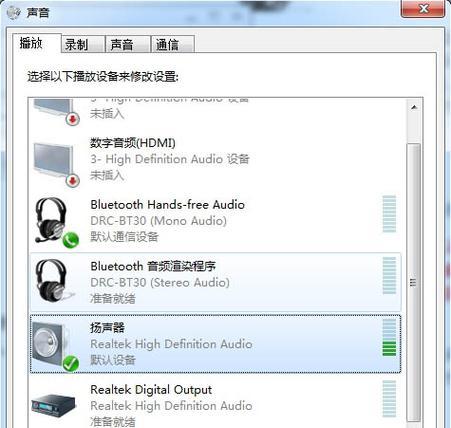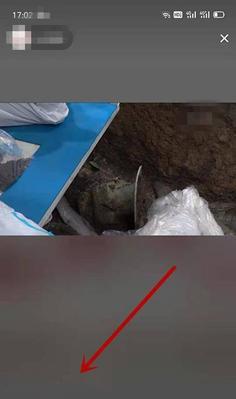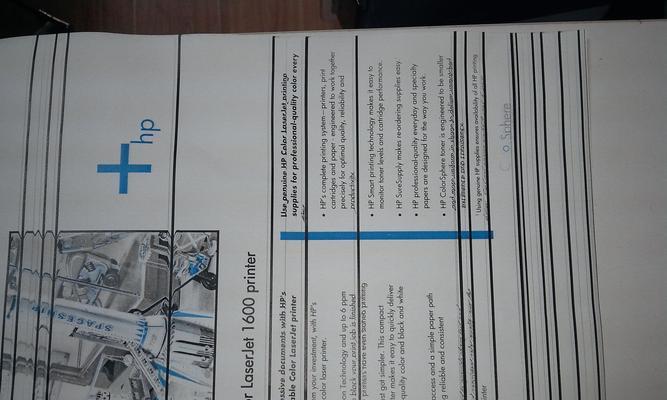联想笔记本重启网络模式的步骤是什么?网络模式重启后如何检查连接?
- 家电技巧
- 2025-04-03
- 1
在现代信息社会,网络成为我们日常生活中不可或缺的一部分,笔记本电脑作为移动办公和学习的重要工具,其网络连接的稳定性至关重要。联想笔记本作为市场上的热门选项之一,提供了多样化的网络连接方式,而在使用过程中可能会遇到需要重启网络模式的情况。本文将为您提供联想笔记本重启网络模式的详细步骤以及重启后如何检查网络连接的全面指导。
重启联想笔记本网络模式的步骤
1.确认网络问题
在重启网络模式之前,首先应确认是否存在网络问题。您可以尝试访问一些网站,检查是否有访问请求被拒绝或响应缓慢的情况。
2.打开网络设置
Windows系统:点击桌面右下角的网络图标,选择“网络和共享中心”,然后点击“更改适配器设置”。
macOS系统:点击屏幕顶部的状态菜单,选择“打开网络偏好设置”。
3.禁用并启用网络适配器
在“更改适配器设置”或“网络偏好设置”中,找到您正在使用的网络适配器(Wi-Fi或以太网),右键点击该适配器,选择“禁用”,等待几秒钟后,再右键点击并选择“启用”。
4.使用网络故障排除工具
Windows系统自带的网络故障排除工具能够帮助我们快速诊断并修复网络问题。
在“更改适配器设置”中选择对应的网络适配器,右键选择“属性”。
进入“网络”标签页,点击“配置”按钮,在弹出的窗口中选择“高级”选项卡。
在“属性”框中选择“配置”,然后点击“故障排除”。
5.重启笔记本电脑
如果上述步骤仍然无法解决问题,您可以尝试完全重启笔记本电脑,这通常能够解决更多深层次的网络问题。

网络模式重启后检查连接的方法
1.查看网络状态
Windows系统:点击网络图标,查看网络连接状态,若显示“已连接”则表示网络正常。
macOS系统:点击屏幕右上角的网络图标,显示“正在连接”或“已连接”则表示网络正常。
2.测试网络连接
通过访问一些常用的网站如
3.检查防火墙设置
确保笔记本的防火墙设置没有阻止网络连接。如下设置可能需要检查:
在Windows系统中,进入“控制面板”,选择“系统和安全”,然后选择“Windows防火墙”。
在macOS系统中,前往“系统偏好设置”,点击“安全性与隐私”,再选择“防火墙”。
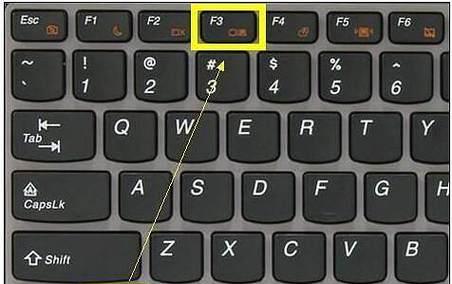
4.更新网络驱动程序
过时或损坏的网络驱动程序可能导致连接问题。您可以访问联想官网下载并安装最新的网络驱动程序。
5.重启路由器
有时候网络问题可能是由路由器故障引起的。尝试重启路由器或更改无线信道,可能会有所改善。
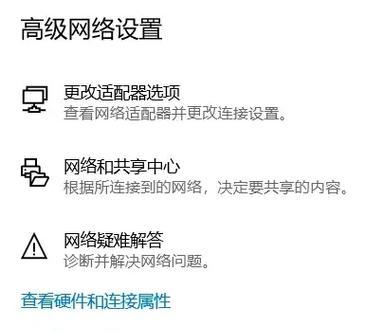
结语
综合以上,重启联想笔记本的网络模式通常并不复杂,但需要按照正确的步骤操作。网络重启后,通过一系列检查可以确保网络连接的稳定性和可靠性。在日常使用联想笔记本的过程中,若遇到网络问题,不妨按照本文提供的方法检查和解决问题。希望本文能帮助您更好地管理和维护联想笔记本上的网络连接。
版权声明:本文内容由互联网用户自发贡献,该文观点仅代表作者本人。本站仅提供信息存储空间服务,不拥有所有权,不承担相关法律责任。如发现本站有涉嫌抄袭侵权/违法违规的内容, 请发送邮件至 3561739510@qq.com 举报,一经查实,本站将立刻删除。!
本文链接:https://www.9jian.net/article-8495-1.html