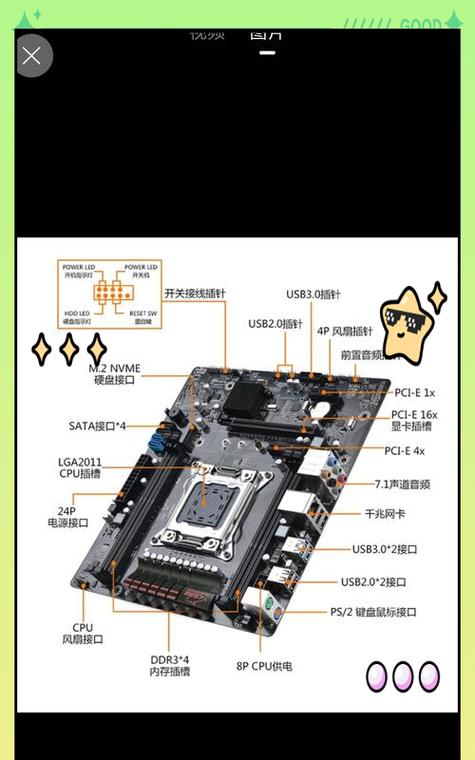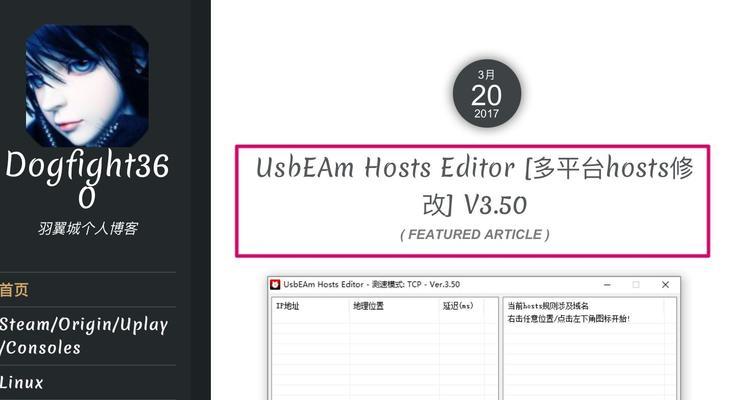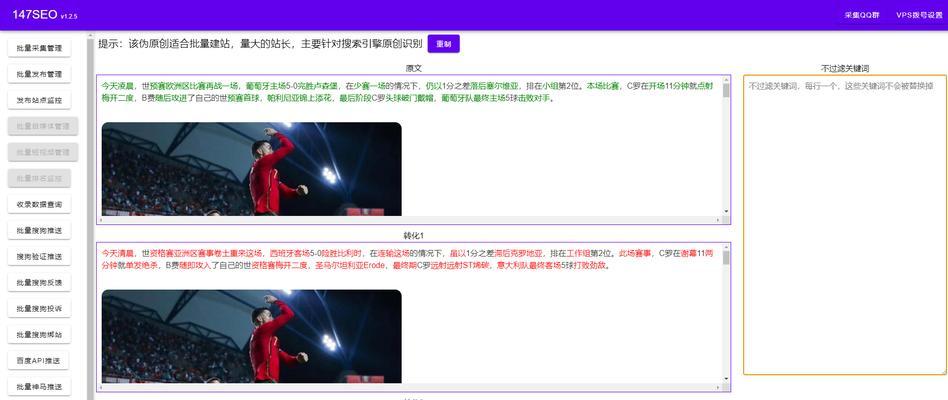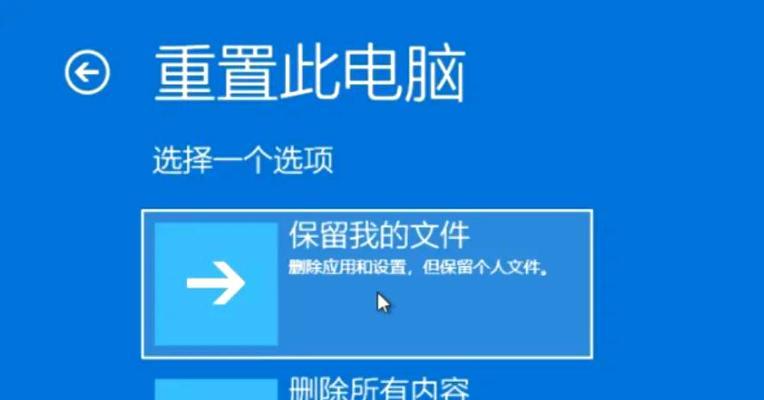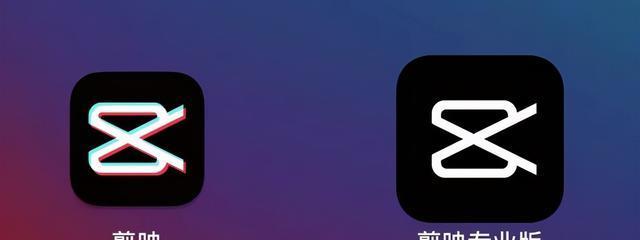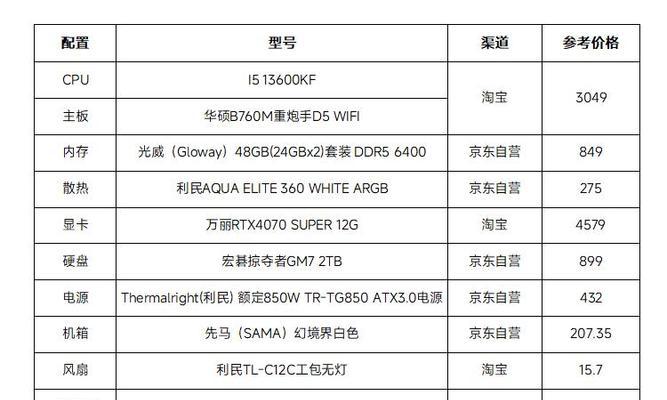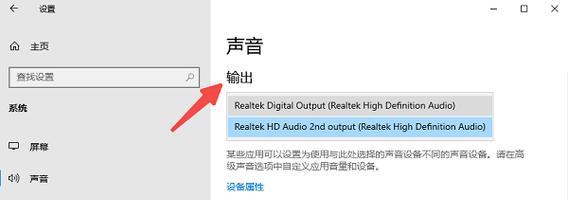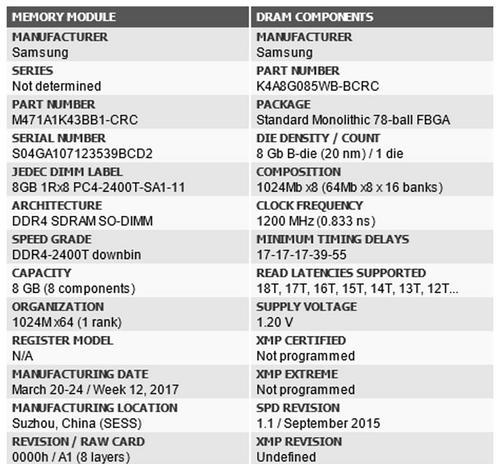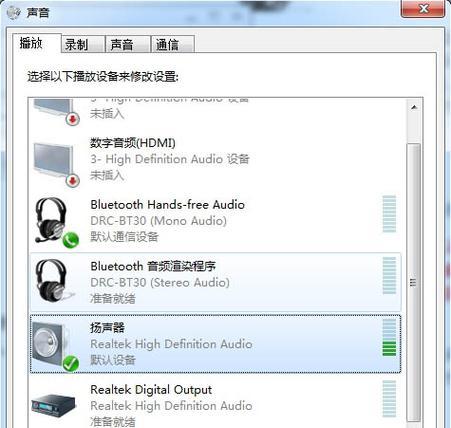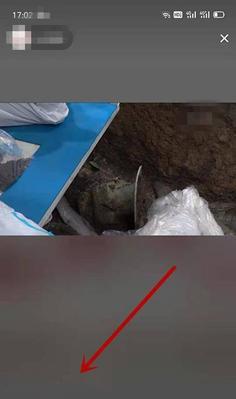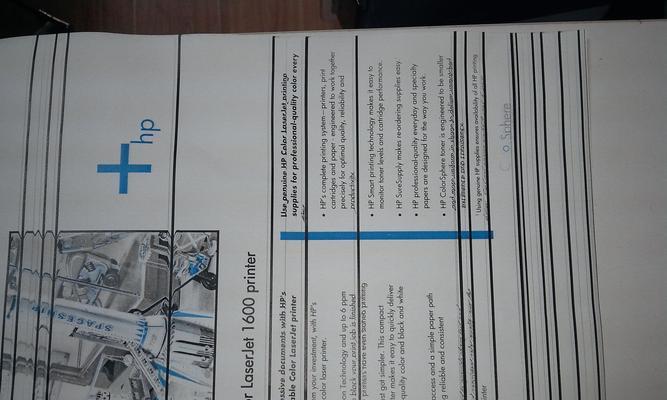电脑小桌子图标怎么隐藏?隐藏后如何恢复?
- 家电技巧
- 2025-04-03
- 2
在使用Windows操作系统时,用户可能会因为屏幕空间的限制或个人使用习惯的原因,选择隐藏任务栏上的某些图标,比如“电脑”图标。隐藏这些图标可以释放出一些桌面空间,让工作环境显得更加整洁。但有时隐藏后可能又需要恢复,本文将详细介绍如何隐藏和恢复任务栏上的“电脑”图标。
一、隐藏任务栏上的“电脑”图标
步骤一:右键点击任务栏
将鼠标指针移至屏幕底部的任务栏,使用鼠标右键点击任务栏,弹出任务栏的上下文菜单。
步骤二:选择“任务栏设置”
在弹出的菜单中找到并点击“任务栏设置”选项,这会打开一个新的窗口,用于设置任务栏各项功能。
步骤三:滚动到“通知区域”
在任务栏设置界面中,滚动到页面底部,在“选择哪些图标显示在任务栏上”部分会看到“通知区域”一项。
步骤四:关闭“电脑”图标
点击“选择在任务栏上显示哪些图标”,在列表中找到“电脑”图标选项并关闭它。关闭后,任务栏上的“电脑”图标将不再显示。
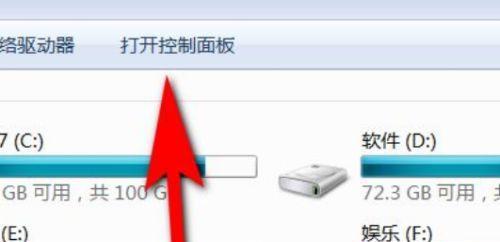
二、恢复任务栏上的“电脑”图标
如果之后需要恢复任务栏上的“电脑”图标,可以按照以下步骤操作:
步骤一:重复上述步骤一和步骤二
右键点击任务栏并选择“任务栏设置”。
步骤二:再次滚动到“通知区域”
在任务栏设置界面中,再次滚动到页面底部,找到“通知区域”。
步骤三:打开“电脑”图标
在“选择在任务栏上显示哪些图标”中找到“电脑”图标,点击打开。这样,之前隐藏的“电脑”图标就会重新显示在任务栏上。
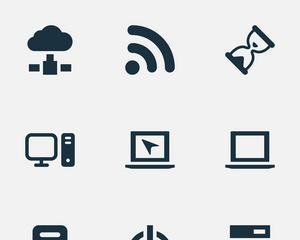
三、注意事项与技巧分享
保持系统整洁:隐藏不必要的图标可以帮助用户专注于当前的任务,减少干扰。
个性化设置:除了电脑图标,用户还可以选择隐藏其他不需要的系统图标,例如“网络”、“声音”、“电池”等。
快速恢复选项:在Windows10系统中,可以通过按住“Win+I”快捷键快速打开设置菜单,在设置中寻找任务栏图标设置。

四、与用户反馈
通过以上步骤,用户可以轻松地隐藏和恢复任务栏上的“电脑”图标。掌握这些技巧对于管理自己的工作环境以及提高工作效率非常有帮助。如果在操作过程中遇到任何困难,建议仔细阅读每一步骤的说明,或搜索相关的在线教程。如果问题依旧无法解决,也可以尝试在相关论坛或社区提问,寻求其他经验丰富的用户的帮助。
版权声明:本文内容由互联网用户自发贡献,该文观点仅代表作者本人。本站仅提供信息存储空间服务,不拥有所有权,不承担相关法律责任。如发现本站有涉嫌抄袭侵权/违法违规的内容, 请发送邮件至 3561739510@qq.com 举报,一经查实,本站将立刻删除。!
本文链接:https://www.9jian.net/article-8521-1.html