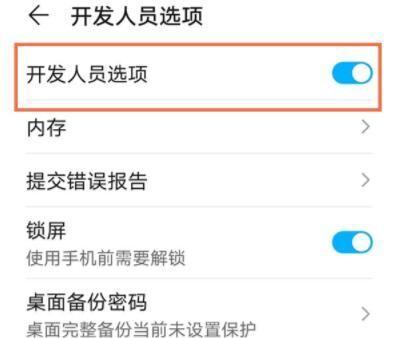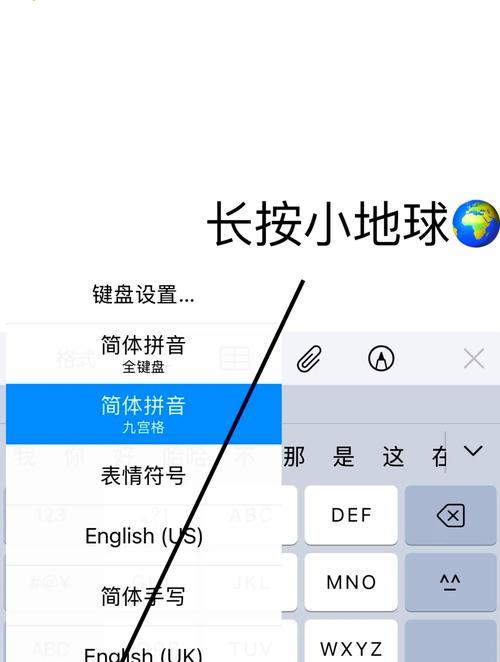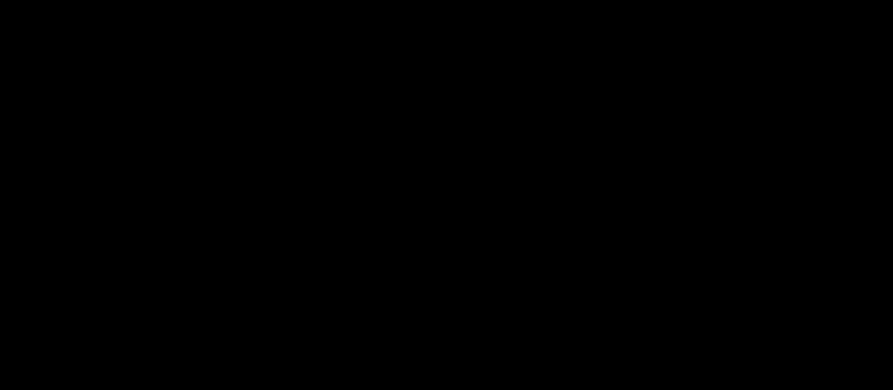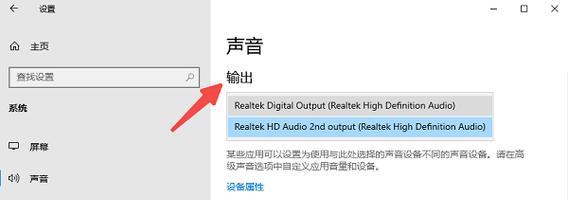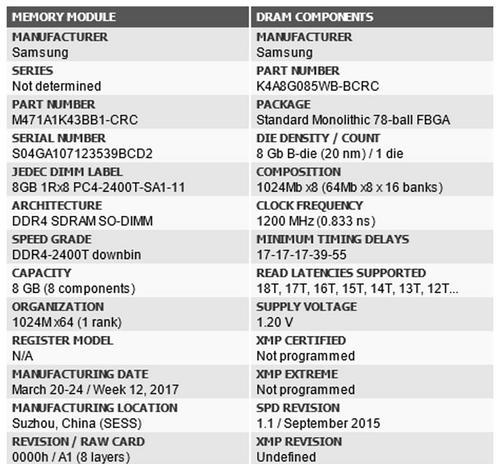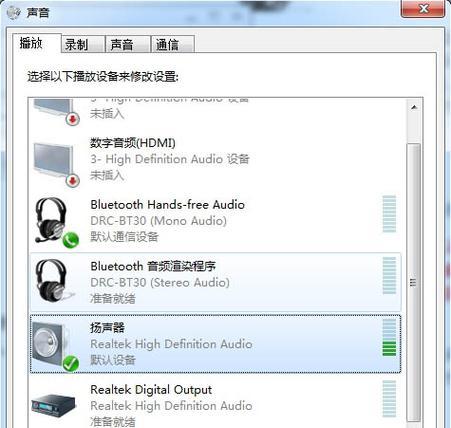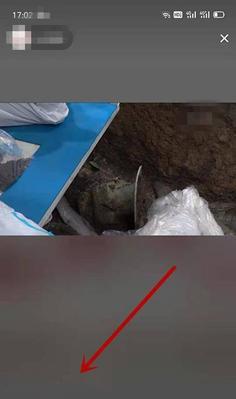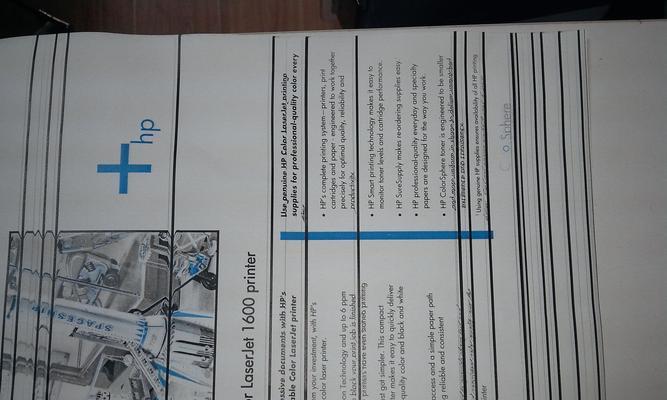苹果笔记本的高扩展坞如何设置?有哪些设置选项?
- 电脑常识
- 2025-03-30
- 15
在现代的工作和学习之中,苹果笔记本因为其出色的性能和优雅的设计而广受欢迎。但无论是工作中还是娱乐休闲,有时候笔记本自身的功能和接口可能无法满足需求。这时,扩展坞就成为了一个完美的解决方案。本文将深入介绍苹果笔记本的高扩展坞设置步骤和可供选择的设置选项,帮助您充分利用这些设备,提升工作效率和个人体验。
一、了解扩展坞及其重要性
扩展坞是一种外部设备,它可以连接到笔记本电脑上,增加额外的端口,如USB端口、视频输出端口、音频接口等。在使用具有有限接口的笔记本电脑时,扩展坞尤其有用。苹果笔记本虽然设计精美,但接口数量有限,特别是最新款的MacBook系列,往往只有Type-C或Thunderbolt接口。
1.2扩展坞对苹果用户的意义
对于使用苹果笔记本的用户而言,扩展坞不仅可以扩展接口,还可以提供更高的数据传输速率、视频输出以及电源供应。一些高端的苹果扩展坞还能够支持多屏显示、高速数据充电以及连接多种外围设备。

二、选择合适的苹果笔记本扩展坞
2.1扩展坞类型对比
苹果笔记本最常见的扩展接口是Thunderbolt3或Thunderbolt4。根据您的需求和预算,您可以选择各种类型的扩展坞,如:
简单型:提供基本接口扩展,如HDMI输出、USB端口、音频插孔等。
高端型:除了基本接口外,还可能包括以太网端口、SD/TF卡槽、额外的USBC端口、DisplayPort等。
专业型:集成了高性能的图形输出及更多的专业级端口。
2.2关键购买因素
在选择扩展坞时,应考虑以下因素:
设备兼容性:确保扩展坞与您的苹果笔记本型号兼容。
所需端口:根据您的需求选择必要的接口。
数据传输速度:选择支持高带宽传输的扩展坞以获取更快的速度。
电源支持:对于需要更高功率输出的设备,选择支持充电功能的扩展坞。

三、具体设置步骤
3.1确认设备兼容性
在购买扩展坞之前,请查询您的苹果笔记本型号,确认其接口类型及是否支持Thunderbolt3或Thunderbolt4连接。
3.2连接扩展坞
在确认兼容性后,按照以下步骤进行连接:
1.将扩展坞的Thunderbolt线缆连接到您的苹果笔记本的相应接口。
2.将扩展坞与电源连接,并接通电源。
3.扩展坞通常会立即被电脑识别,无需额外驱动安装。
3.3调整显示设置
如果扩展坞包括视频输出功能,您可以通过以下步骤调整显示设置:
1.确认扩展坞已与外部显示器正确连接。
2.点击桌面右上角的苹果图标,选择“系统偏好设置”。
3.在设置面板中选择“显示器”。
4.在显示器设置中选择“扩展这些显示器”以使用多个屏幕。
3.4管理外部设备连接
使用扩展坞还可以连接多种外围设备,如U盘、外部硬盘、打印机等:
1.将设备连接到扩展坞上的相应端口。
2.如果是首次使用该设备,系统可能会提示安装驱动程序。
3.安装完毕后,设备就可以正常工作了。

四、扩展坞设置选项
4.1电源管理
高端扩展坞支持为笔记本电脑充电。在“系统偏好设置”中的“电池”选项中,您可以设置扩展坞的电源管理功能。
4.2端口重映射
某些扩展坞支持端口重映射功能,允许用户根据需要重新分配或禁用某些端口。这通常需要通过特定的软件或应用界面进行设置。
4.3网络控制
如果扩展坞配备有以太网端口,您可以通过系统偏好设置中的“网络”部分管理网络连接。
4.4音频设置
外接音频设备可以通过扩展坞的音频输入输出插孔连接。在“声音”偏好设置中,您可以选择使用的音频输入输出设备。
五、常见问题解决
5.1扩展坞未能被识别
如果扩展坞没有被电脑识别,请尝试以下解决步骤:
重新连接扩展坞和电源。
确认所有连接线缆都已牢固。
尝试将扩展坞连接到其他设备,看是否工作正常。
检查电脑系统更新,安装最新的macOS版本可能会解决问题。
5.2外置设备无法识别
当外接设备未能识别时:
确认设备驱动程序是否安装或更新。
尝试在其他端口上连接该设备。
检查设备是否有电源或连接问题。
5.3视频输出异常
若遇到视频无法正常输出,请检查:
显示器与扩展坞的连接是否正常。
在“显示器”设置中选择正确的显示模式。
确认扩展坞与笔记本的连接端口没有损坏。
六、综合以上
通过本文的介绍,您应该对苹果笔记本的高扩展坞如何设置以及其设置选项有了全面的认识。从选择合适的扩展坞,到实际的连接与配置,再到解决可能遇到的问题,每一步都旨在为您提供一个流畅且高效的工作环境。通过充分利用扩展坞,您的苹果笔记本将变得更加多才多艺,满足您在不同场景下的需求。
版权声明:本文内容由互联网用户自发贡献,该文观点仅代表作者本人。本站仅提供信息存储空间服务,不拥有所有权,不承担相关法律责任。如发现本站有涉嫌抄袭侵权/违法违规的内容, 请发送邮件至 3561739510@qq.com 举报,一经查实,本站将立刻删除。!
本文链接:https://www.9jian.net/article-8558-1.html