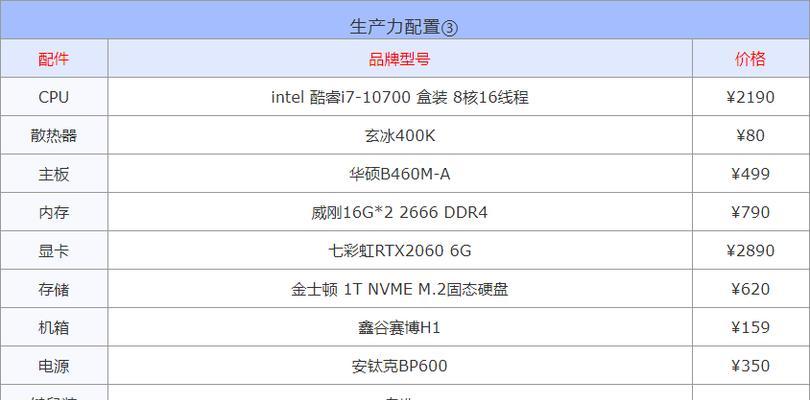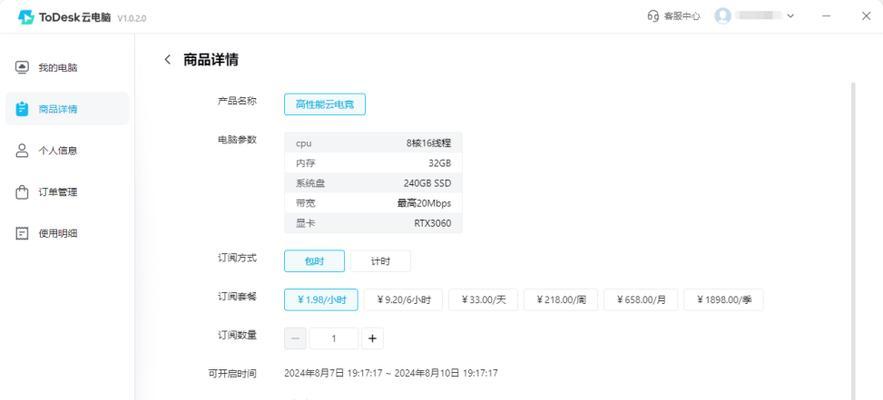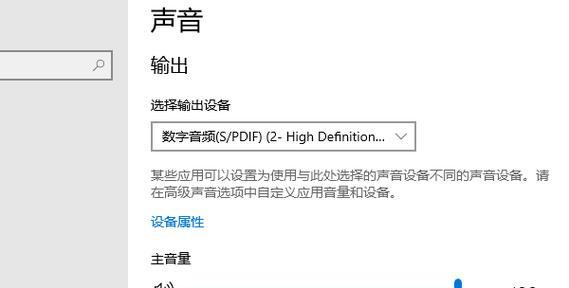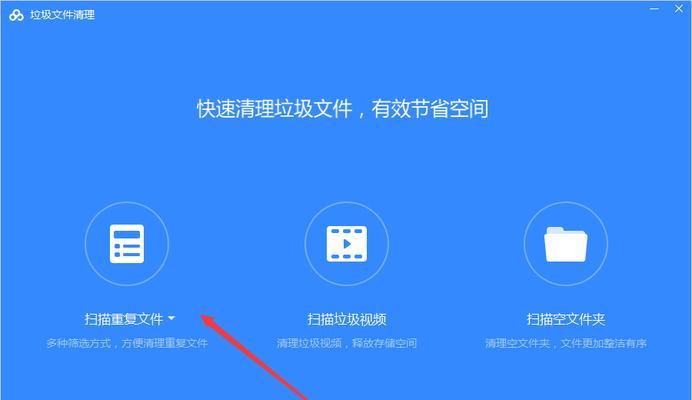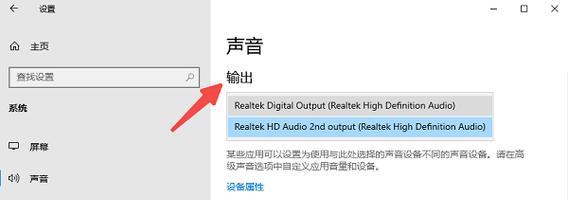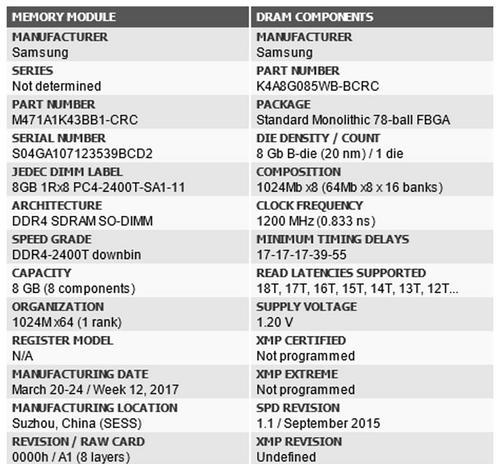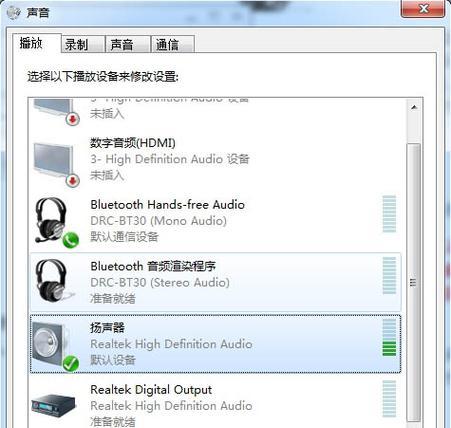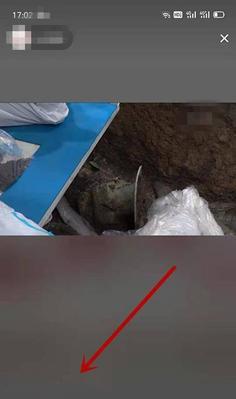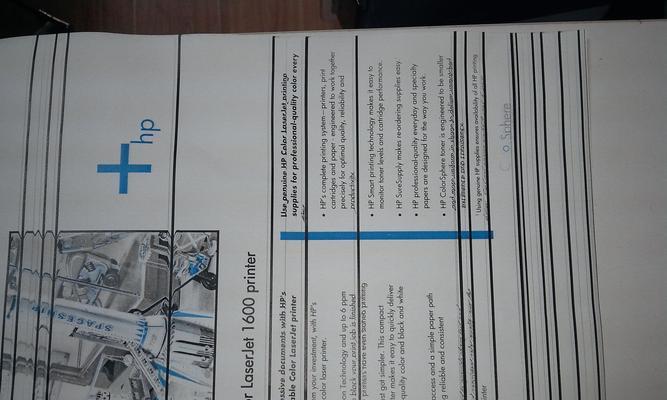如何设置电脑定时重启和关机?
- 家电技巧
- 2025-04-08
- 2
在我们的日常使用中,电脑可能会因为长时间工作而需要重启,或者需要在某个特定时间自动关机以免打扰。本文将为读者介绍如何在电脑上实施定时重启和关机的操作。无论你是Windows用户还是Mac用户,这里都有适合你需求的操作方法。
Windows系统下设置定时重启和关机
1.使用任务计划程序
步骤详解:
a.打开任务计划程序
点击“开始”,在搜索框输入“任务计划程序”,然后按回车。
b.创建基本任务
在任务计划程序界面中,选择“创建基本任务...”。
c.设置触发器
为你的任务命名,例如“定时重启”,然后设置触发器,选择开始任务的时间点。
d.设置操作
选择“启动程序”,接着点击“下一步”。
e.指定要执行的操作
在“程序/脚本”处输入“shutdown”,在“添加参数(可选)”处输入“/r/t0”用于重启,或者“/s/t0”用于关机。
f.完成设置
点击“完成”,你便创建了一个定时重启或关机的任务。
2.使用命令提示符
步骤详解:
a.打开命令提示符
右键点击“开始”,选择“WindowsPowerShell(管理员)”,或者在搜索框中输入“cmd”,右键点击“命令提示符”,选择“以管理员身份运行”。
b.输入定时重启命令
在命令提示符中输入:
重启命令:`shutdownrt60`(60秒后重启)
关机命令:`shutdownst60`(60秒后关机)
3.使用PowerShell
步骤详解:
a.打开PowerShell
点击“开始”,在搜索框输入“PowerShell”,右键点击选择“以管理员身份运行”。
b.输入定时重启或关机的脚本
设置一个小时后电脑重启,输入`StartSleepSeconds3600;RestartComputer`。
常见问题与技巧
问题1:如何取消已经设置的定时重启或关机任务?
打开命令提示符或PowerShell,输入`shutdown/a`。
问题2:如何修改定时重启或关机任务的时间?
该操作无法直接修改,需要删除原有任务再重新设置。
背景信息
任务计划程序是Windows系统中一个强大的工具,可以用来安排程序、脚本、文档或特定的操作在特定的时间自动运行。通过使用任务计划程序,可以有很多自动化常规任务的可能。

Mac系统下设置定时重启和关机
1.使用终端设置
步骤详解:
a.打开终端
通过搜索“终端”或在“实用工具”文件夹里找到并打开它。
b.输入命令设置定时重启或关机
要定时重启,可以输入:
`sudoshutdownr+1`(1分钟后重启)
`sudoshutdownh+1`(1分钟后关机)
c.输入密码
系统要求输入管理员密码时,输入你的Mac登录密码。
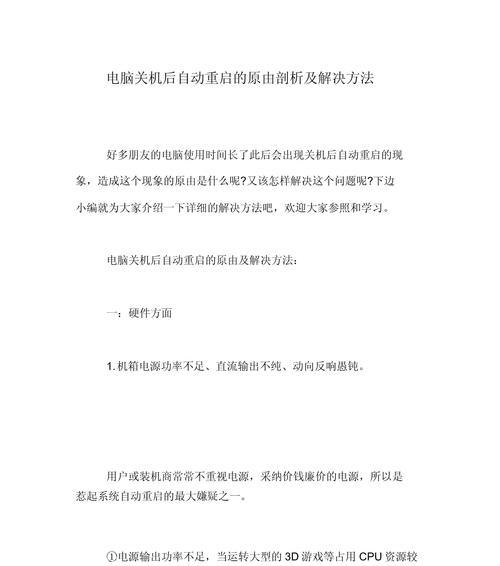
2.使用系统偏好设置
当前版本的macOS系统偏好设置中,并没有直接的定时重启选项,但可以利用“节能器”设置电脑在特定时间唤醒或进入休眠模式。
常见问题与技巧
问题1:在离开电脑时,如何设置电脑在特定时间自动进入睡眠模式?
在“系统偏好设置”中选择“节能器”,设置“电脑睡眠时间”。
问题2:如何取消定时任务?
在终端中使用`sudoshutdownc`来取消。
背景信息
在Mac系统中,终端提供了强大的命令行工具,允许用户通过输入命令来控制电脑操作。虽然没有直接的图形界面定时重启选项,但通过终端可以实现精准的定时任务设置。

综合以上
通过以上的步骤和技巧,无论是Windows还是Mac用户,都能够灵活地设置定时重启或关机,提升工作和学习的效率。合理地使用这些功能,可以使电脑管理更为自动化和便捷。学会这些技巧,你就可以更好地控制电脑使用时间,优化你的工作流程。
版权声明:本文内容由互联网用户自发贡献,该文观点仅代表作者本人。本站仅提供信息存储空间服务,不拥有所有权,不承担相关法律责任。如发现本站有涉嫌抄袭侵权/违法违规的内容, 请发送邮件至 3561739510@qq.com 举报,一经查实,本站将立刻删除。!
本文链接:https://www.9jian.net/article-8643-1.html