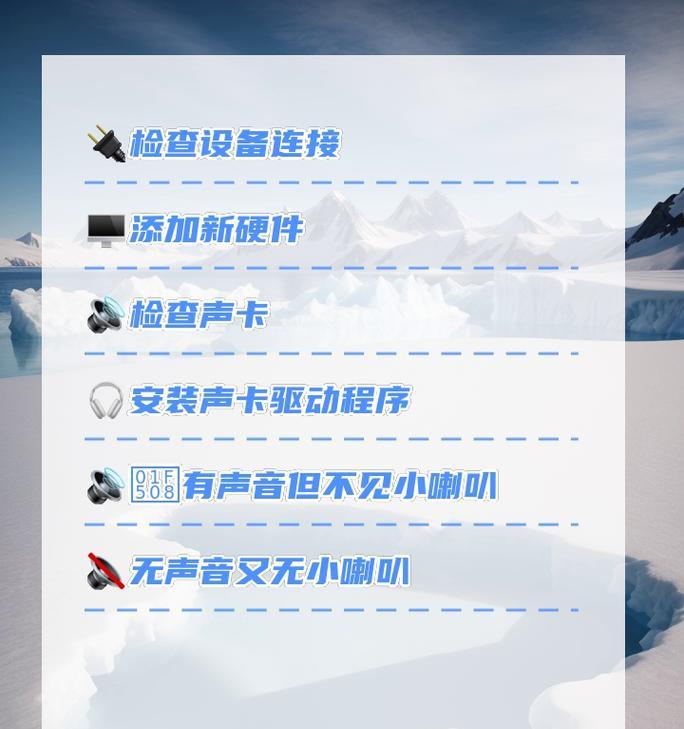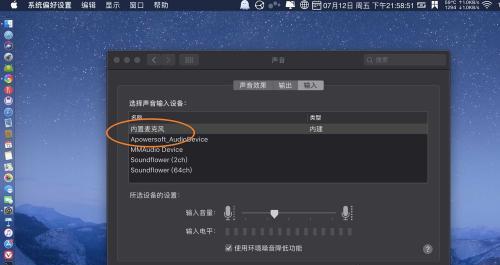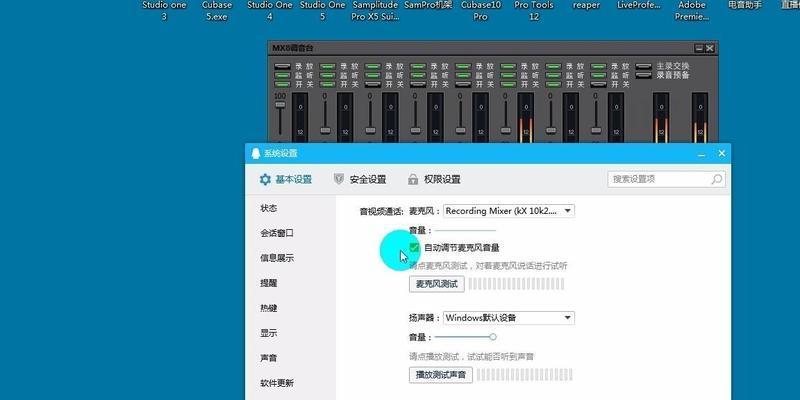电脑声音输出设备如何切换?切换后如何测试?
- 电脑常识
- 2025-04-05
- 15
在日常使用电脑时,我们可能会需要将声音输出到不同的设备,比如从内置扬声器切换到外接音箱或耳机。该如何正确进行音频输出设备的切换,并确保切换后设备工作正常呢?本文将为您提供详细的指导,帮助您轻松完成音频设备切换及测试。
1.电脑声音输出设备切换基础
了解您的电脑声音输出设备是如何工作的至关重要。一般而言,电脑会根据系统的默认设置或者最近使用的设备来输出声音。
1.1找到声音输出设备选项
为了切换声音输出设备,我们需要首先找到对应的设置选项。以下是常见的几种操作系统中查找该选项的方法:
Windows系统:右键点击系统托盘区的音量图标,选择“音频设备”,在这里可以看到所有可用的音频输入输出设备。
macOS系统:点击屏幕顶部的苹果菜单,选择“系统偏好设置”,然后进入“声音”,在这里找到输出标签。
1.2选择输出设备
在音频输出设备选项中,列出了所有已连接的设备。您可以通过点击您想切换到的设备旁边的“设为默认”按钮来选择它。点击“应用”并确认更改。
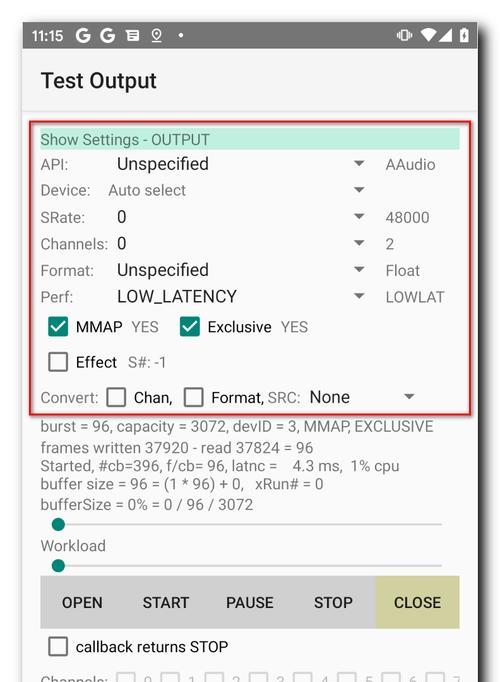
2.切换声音输出设备后如何测试?
切换设备后,需要对新设备进行测试,以确保声音能够正确无误地输出。这里有两个简单的测试方法:
2.1使用系统声音进行测试
大多数操作系统在切换音频输出设备后会自动播放测试声音。如果没有,您可以手动触发一个系统声音来测试:
Windows系统:右键点击右下角的音量图标,选择“播放设备”,在“通信”标签中选择“不执行任何操作”,然后点击“测试”按钮。
macOS系统:打开“声音设置”,选择输出设备,点击右下角的“选项”,然后选择“测试音频”并播放。
2.2播放音乐或视频测试
除了系统声音外,选择一首音乐或一段视频进行播放测试也是一个不错的选择。这样可以更贴近实际使用情况,验证音频质量是否达到预期。

3.疑难解答及常见问题
在切换音频输出设备的过程中,您可能会遇到一些问题。以下是一些常见问题的解答:
3.1为什么没有声音输出?
确认新的设备是否已经正确连接并且被系统识别。
检查设备是否是默认输出设备。
确认设备音量没有被静音或调至最小。
3.2如何解决音频输出设备切换后无声音的问题?
重启电脑或者音频服务。
更新声卡驱动程序。
检查连线是否松动或损坏。
3.3如何快速切换音频输出设备?
在Windows系统中,右键点击音量图标,选择“音频设备”,然后点击切换设备。
在macOS系统中,通过菜单栏中的“声音”选项来进行快速切换。
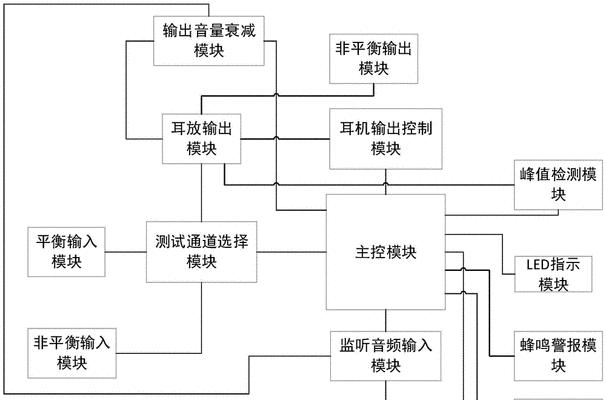
4.音频设备切换的实用技巧
定期检查并更新您的声卡驱动程序,以保持最佳的音频性能。
如果您经常需要切换设备,可以考虑使用第三方音频切换软件,以简化操作。
在进行音频设备切换之前,关闭不必要的后台程序,特别是音频相关的程序,以免产生冲突。
通过以上步骤,您应该能够轻松地在不同的声音输出设备间切换,并有效地测试每个设备的音频输出结果。在进行操作时,务必细心观察并遵循系统提示,确保每一步操作都正确无误。希望本文能为您解决在音频设备切换过程中遇到的任何问题,使您能够享受到最佳的音频体验。
版权声明:本文内容由互联网用户自发贡献,该文观点仅代表作者本人。本站仅提供信息存储空间服务,不拥有所有权,不承担相关法律责任。如发现本站有涉嫌抄袭侵权/违法违规的内容, 请发送邮件至 3561739510@qq.com 举报,一经查实,本站将立刻删除。!
本文链接:https://www.9jian.net/article-8661-1.html
下一篇
什么是超短距投影仪