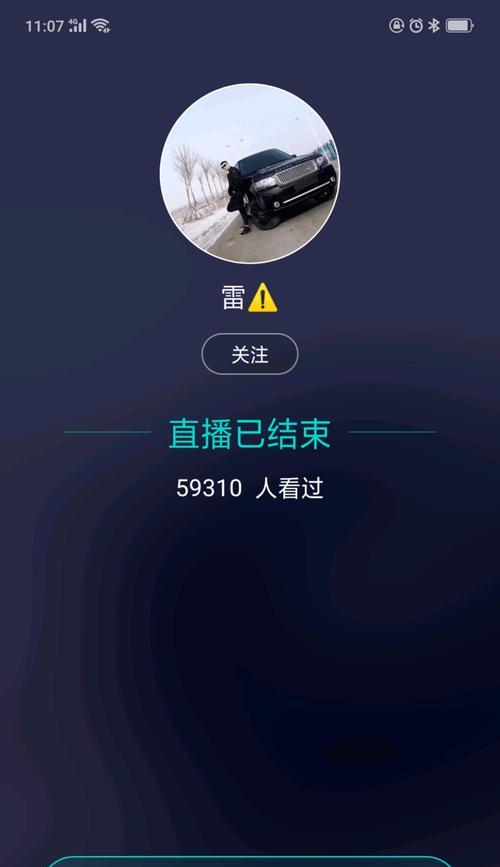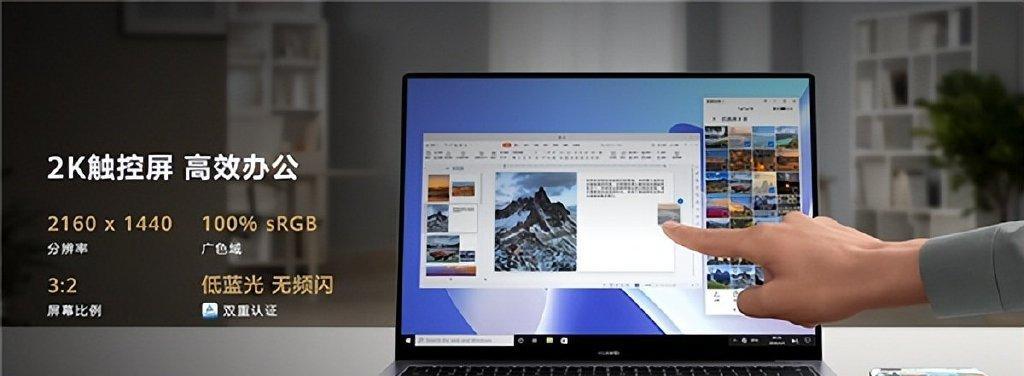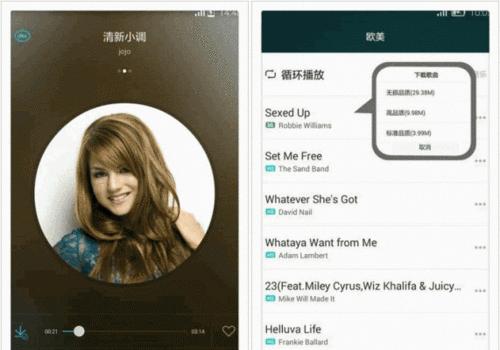电脑配置查看方法及解读指南是什么?
- 电器维修
- 2025-04-04
- 47
随着科技的飞速发展,计算机已成为我们日常生活中不可或缺的一部分。从简单的办公文档处理到复杂的3D图形设计,一台性能优异的电脑是完成这些任务的关键。但你是否了解自己的电脑配置?怎么查看电脑配置呢?本文将提供一份详尽的指南,帮助你轻松查看并了解你的电脑配置。
一、打开电脑配置查看界面
在Windows系统中,查看电脑配置最简单的方式是“系统信息”界面。你可以通过以下步骤打开它:
1.在任务栏搜索框中输入“运行”,在出现的搜索结果中点击“运行”。
2.在打开的运行窗口中输入“msinfo32”并按回车键。
对于想要获得更详细电脑配置信息的用户,可以访问“设备管理器”:
1.按下Win键和X键,选择“设备管理器”。
2.设备管理器将展开列出所有的硬件设备,你可以点击每个类别来查看更详细的设备信息。
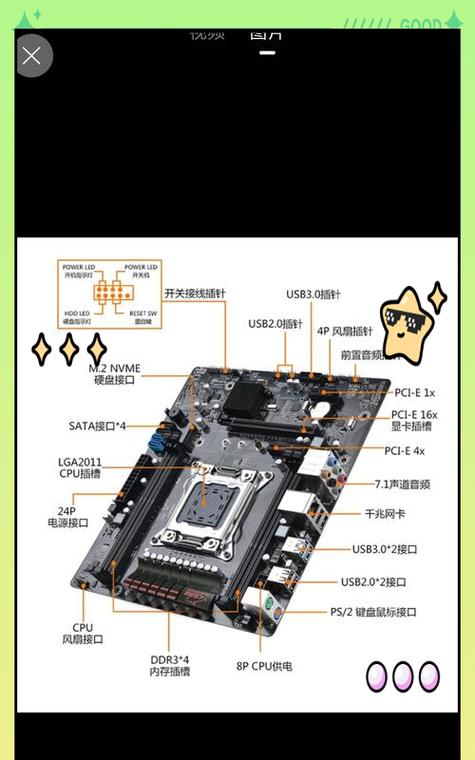
二、查看各组件详细配置
1.CPU(中央处理器)
中央处理器是电脑的心脏,它的性能直接影响整机运行的快慢。查看CPU信息,你可以:
打开“系统信息”界面,找到“处理器”一项,它会列出处理器的型号和速度。
下载第三方系统监控软件,如CPUZ或Speccy,这些软件能提供更详尽的CPU信息,包括核心数和多线程能力。
2.内存(RAM)
内存的大小和速度也极大影响着电脑的多任务处理能力:
在“系统信息”界面,你可以看到内存的总量和类型。
通过按下Ctrl+Shift+Esc打开任务管理器,在“性能”选项卡可以看到内存的使用情况以及速度信息。
3.显卡(GPU)
如果你要查看显卡信息,可以通过以下步骤:
在“设备管理器”中,找到“显示适配器”一项,双击以展开,这里会显示显卡的型号。
使用显卡厂商提供的工具软件(如NVIDIA的GeForceExperience或AMDRadeonSettings)可以查看更详细的信息。
4.硬盘
硬盘的大小和读写速度对于存储数据和运行程序都很重要:
在“系统信息”界面,可以找到硬盘的总量和剩余空间。
通过第三方软件如CrystalDiskInfo,不仅能看到硬盘的空间大小,还能检查硬盘的健康状态和性能指标。
5.主板(Motherboard)
主板的信息较为复杂,但关键信息包括主板型号、使用的芯片组等:
使用CPUZ的“主板”标签页可以查看详细的主板信息。
在“设备管理器”中,虽然可以查看到部分信息,但可能不如专业硬件检测软件那么详细。
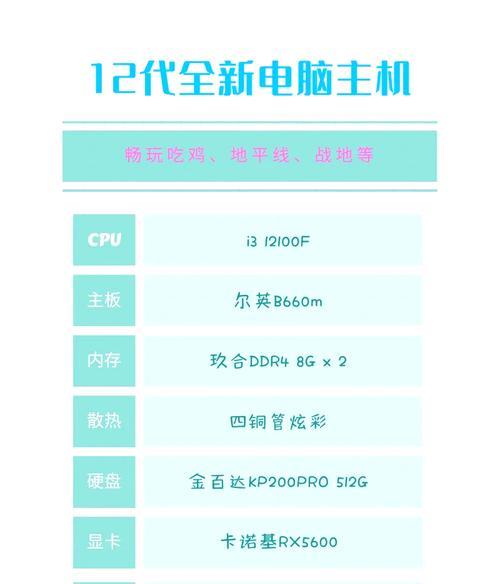
三、解读电脑配置的含义
了解了如何查看各个组件的详细信息之后,你可能需要了解这些信息代表了什么。以下是一些常见配置术语的解读:
处理器:决定了电脑可以运行的操作复杂性和速度。比如处理器的“核心数”表示它可以同时进行多少个任务。
内存:影响电脑处理大量数据的能力。内存越大,系统能同时打开和处理的任务越多。
显卡:对于图形处理和游戏至关重要。显卡的“显存大小”表示它可以处理的图像数据量。
硬盘:决定了电脑可以存多少数据,其“读写速度”决定了文件的打开和保存速度。
主板:作为各硬件组件之间的桥梁,其“芯片组”决定了其他硬件组件的兼容性与扩展性。
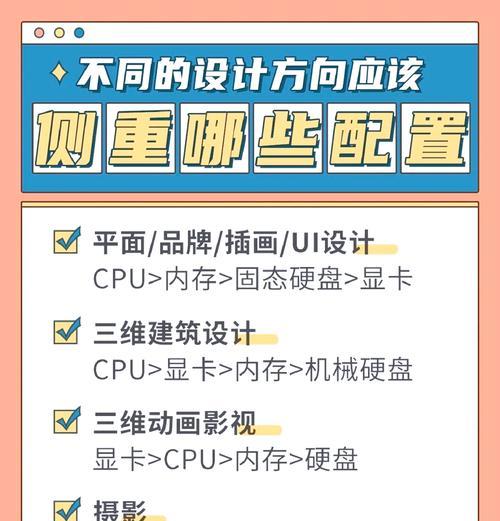
四、常见问题与实用技巧
常见问题:
Q1:我的电脑运行缓慢,是不是配置不够?
A1:可能是。低配置的电脑运行新软件或游戏时可能会显得吃力。不过,也可以通过优化系统设置、增加内存等方式予以缓解。
Q2:怎么看电脑是否支持升级?
A2:根据主板型号查找官方资料,看是否支持更高性能的CPU、内存或显卡。在升级前务必检查电源功率是否充足,以及新硬件是否兼容现有系统。
实用技巧:
定期清理系统垃圾:可以使用系统自带的磁盘清理工具或第三方软件,如CCleaner,来帮助你释放硬盘空间。
增加内存:如果你发现内存总是用满,考虑扩充内存条,这是提升系统流畅度的有效方式。
固态硬盘(SSD)升级:将传统机械硬盘换成固态硬盘,能够显著提高系统的启动速度和文件的读写速度。
结语
通过本文的介绍,你应该对电脑配置查看方法及解读有了一个全面的认识。无论你是要了解自己的电脑性能,还是考虑升级硬件,这都将是一个很好的起点。如果对某一部分还有疑问,不妨进一步查阅相关资料或咨询专业人士。电脑配置信息的透明化,能帮助你更好地维护和升级你的计算机系统。
版权声明:本文内容由互联网用户自发贡献,该文观点仅代表作者本人。本站仅提供信息存储空间服务,不拥有所有权,不承担相关法律责任。如发现本站有涉嫌抄袭侵权/违法违规的内容, 请发送邮件至 3561739510@qq.com 举报,一经查实,本站将立刻删除。!
本文链接:https://www.9jian.net/article-8674-1.html