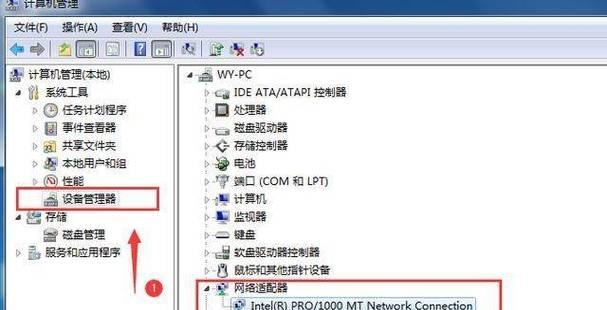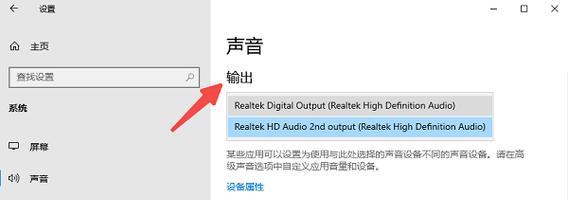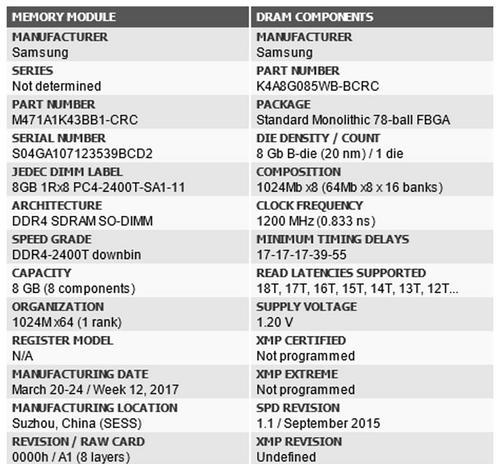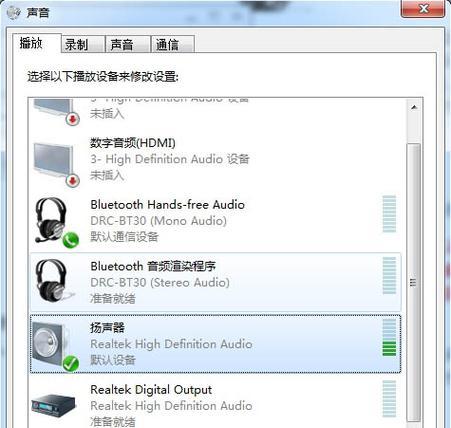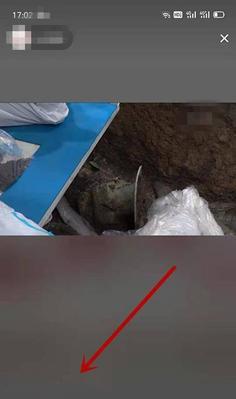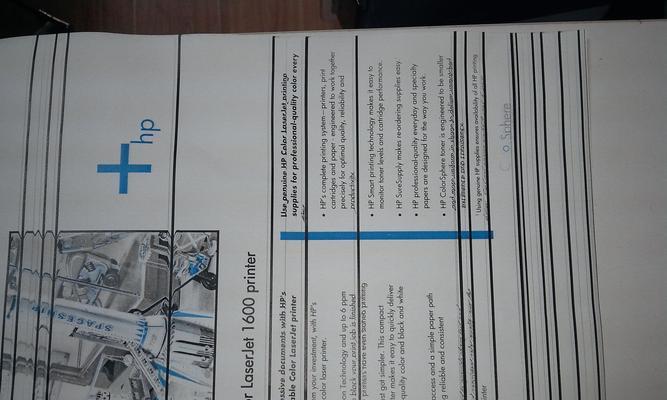电脑如何连接无线wifi?连接步骤和注意事项有哪些?
- 数码百科
- 2025-04-02
- 3
随着科技的发展和网络的普及,无线网络已几乎覆盖了我们的生活每一个角落。无论是工作还是娱乐,电脑连接无线wifi已经成为一种基本需求。但是,对于一些初学者来说,电脑连接无线wifi的过程可能会遇到一些小问题或困惑。本文旨在为您提供一个清晰、系统的指导,让连接无线wifi变得轻松简单。
1.开篇核心突出
在开始之前,您可能需要了解的是,连接无线wifi并不复杂,只需按照正确的步骤进行操作,并注意一些细节问题。本文将从连接无线wifi的基本步骤讲起,逐步深入到连接过程中可能遇到的问题以及解决方法,帮助您快速上网。
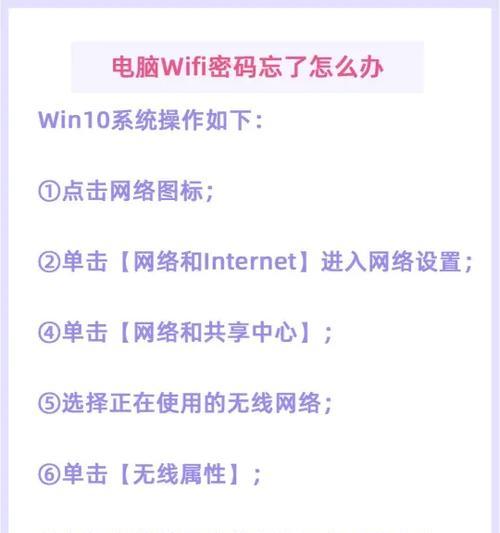
2.电脑连接无线wifi的步骤
2.1检查电脑的无线功能
在尝试连接之前,首先确认您的电脑具有无线网络连接功能。对于台式机,可能需要购买无线网卡并安装驱动程序;而对于笔记本电脑,则一般内置了无线网卡。
2.2启动电脑无线网卡
对于Windows用户:
1.首先点击屏幕右下角的通知区域,找到网络图标并点击。
2.在弹出的界面中选择“打开网络和共享中心”,点击左侧的“更改适配器设置”。
3.在网络连接列表中,找到无线网络连接项,如果未开启,右键单击并选择“启用”。
对于Mac用户:
1.点击屏幕顶部的状态菜单栏中的Wi-Fi图标。
2.查看Wi-Fi是否已打开,若未打开,点击开关按钮即可。
2.3查找可用的无线网络
在网络连接列表中,点击“查看可用的无线网络”或“其他无线网络”选项。
系统会自动搜索周围的无线网络信号。
2.4选择网络并连接
在搜索结果中选择您需要连接的无线网络名称(SSID),点击“连接”或“加入”。
如果该网络设置为开放,一般会直接连接;如果设置了密码,系统会提示您输入密码并连接。
2.5输入密码并完成连接
正确输入无线网络的密码,点击“下一步”或“连接”按钮。
系统开始连接网络,一旦连接成功,状态会显示为“已连接”。
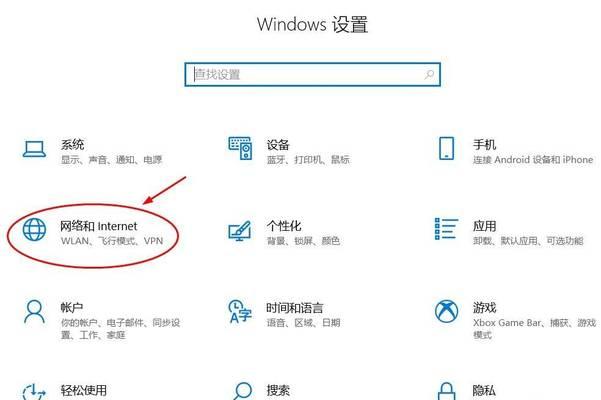
3.连接无线wifi时的注意事项
3.1密码正确性
确保输入的密码完全正确,包括大小写。如果密码错误或过期,将无法成功连接。
3.2驱动程序更新
确保您的无线网卡驱动程序是最新版本。过时的驱动程序可能会导致连接不稳定或无法连接。
3.3无线信号强度
信号强度是影响无线连接速度和稳定性的关键。靠近路由器或信号增强器可以提高信号质量。
3.4非授权网络
避免连接未知或未授权的无线网络以保证网络安全,谨防个人信息泄露。
3.5遵守网络使用政策
连接公共wifi时,认真阅读并遵守其使用政策,以免违反规定。

4.常见问题解答
4.1电脑无线网卡无法开启怎么办?
确认无线网卡开关是否打开。
检查是否有物理损坏。
尝试更新或重新安装网卡驱动程序。
4.2输入密码后连接失败?
确认密码无误。
重启路由器和电脑。
尝试更换网络频段或信道。
4.3连接速度巨慢或不稳定?
检查是否有其他设备干扰。
尝试重启路由器。
检查网络是否有拥堵。
5.增强读者互动
您在连接无线wifi的过程中遇到了哪些困难?有没有觉得哪里是本教程需要改进或更详细解释的地方?请在评论区分享您的经验或提出建议,让我们共同提高。
结尾
通过以上所述的步骤和注意事项,相信您已经能够顺利地将您的电脑连接到无线wifi网络。只要细心检查并遵循正确的操作程序,连接无线网络应该不成问题。如在过程中遇到任何问题,本文也提供了一些常见问题的解决方案。现在,就享受高速、稳定的无线网络带来的便捷吧!
版权声明:本文内容由互联网用户自发贡献,该文观点仅代表作者本人。本站仅提供信息存储空间服务,不拥有所有权,不承担相关法律责任。如发现本站有涉嫌抄袭侵权/违法违规的内容, 请发送邮件至 3561739510@qq.com 举报,一经查实,本站将立刻删除。!
本文链接:https://www.9jian.net/article-8676-1.html