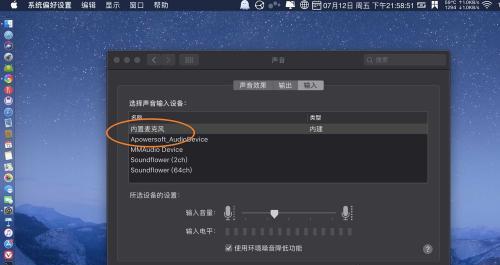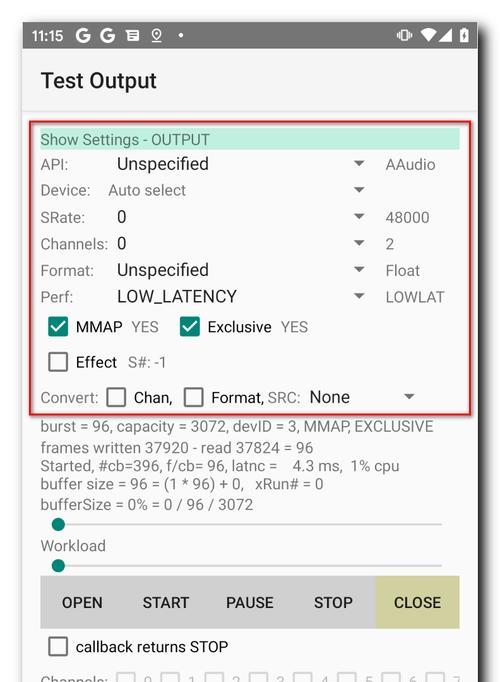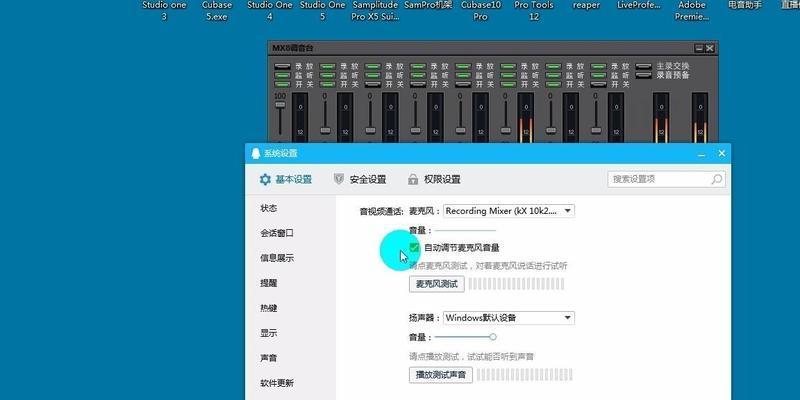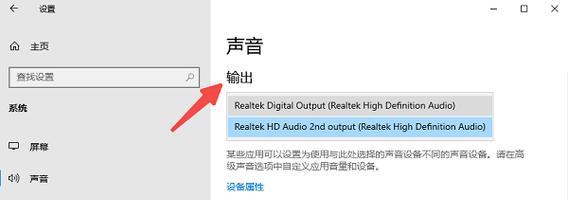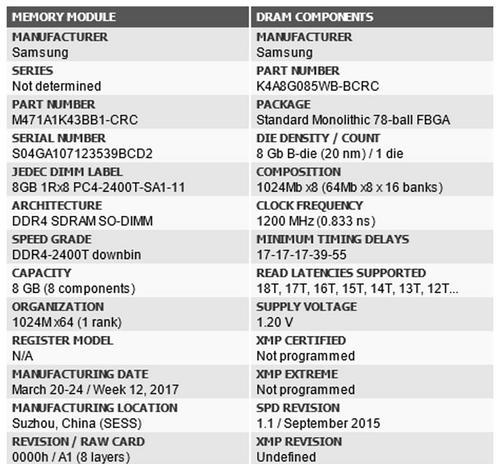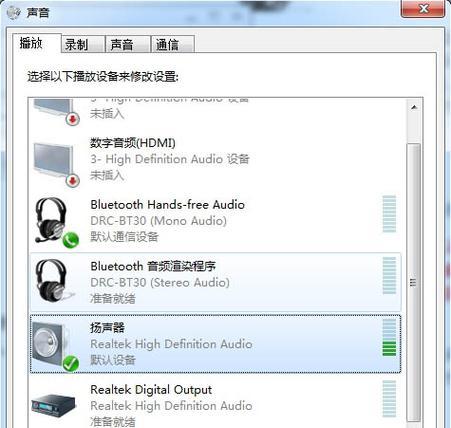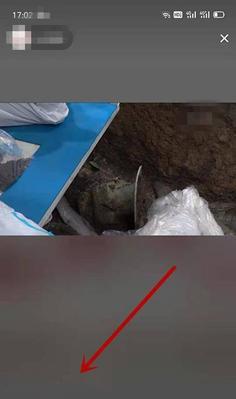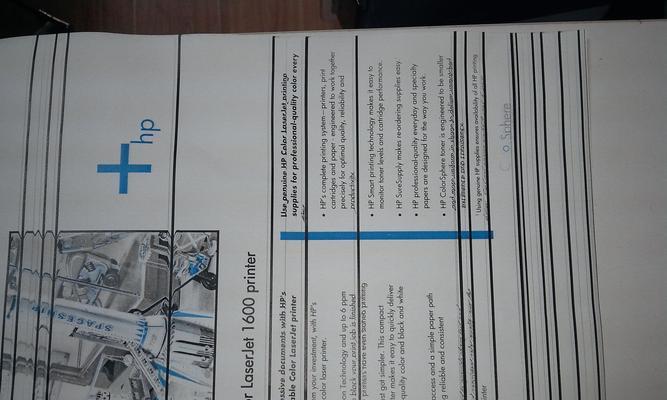声卡连接后电脑声音设置方法是什么?
- 电器维修
- 2025-04-07
- 2
如今,随着音乐制作、游戏直播及视频创作的普及,越来越多的用户开始关注声卡在电脑上的应用与声音设置。当声卡连接到您的电脑后,如何正确设置声音,以便发挥其最佳性能呢?本文将为您提供一份详细的操作指南。
一、声卡连接电脑的准备工作
我们确保声卡已连接到电脑,无论是通过USB、PCI-E插槽还是其他接口。一旦连接完成,需检查硬件是否被正确识别:
打开设备管理器查看是否有新硬件的图标,如声卡驱动器未被正确安装,需要下载并安装相应驱动。
确保声卡电源正常供应,如果是外置声卡,检查USB接口是否供电稳定。
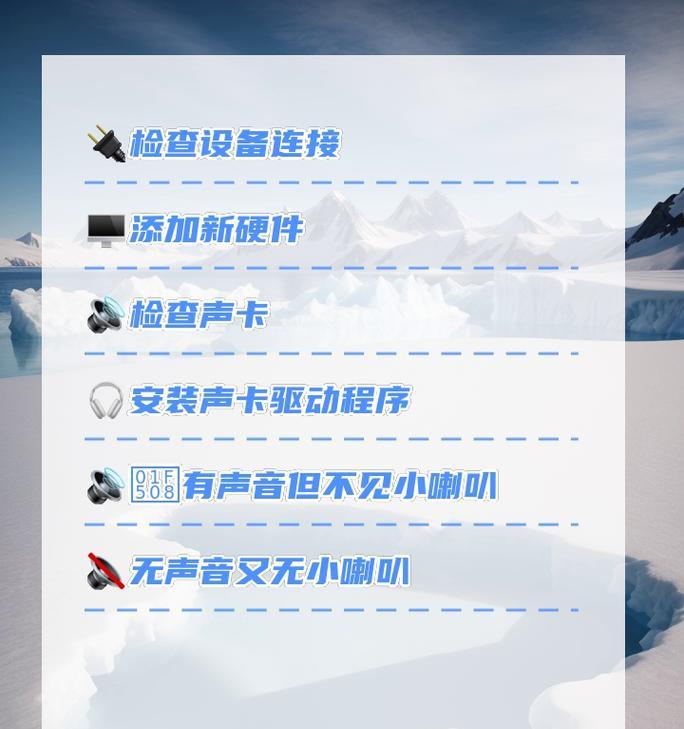
二、设置声音输出设备
确保声卡连接无误后,接下来进行声音的输出设备设置:
步骤1:进入声音设置
在Windows系统中,点击右下角的扬声器图标,选择“打开声音设置”;
在Mac系统中,进入“系统偏好设置”,选择“声音”。
步骤2:选择输出设备
在“输出”或“声音输出”选项中,检查当前选定的设备是否为新连接的声卡;
如果声卡未在列表显示,请点击“其他声音输出”进行刷新或检查声卡驱动是否正确安装。

三、声音输入设备的配置
如果您还希望使用声卡进行高质量的音频输入(如录音、语音聊天),需要设置声音输入设备:
步骤1:检查输入设备
同上,进入声音设置;
选择“输入”或“声音输入”,确认已切换到声音输入设备配置页面。
步骤2:选择声卡作为输入源
在可供选择的声音输入设备列表中,找到并选择您的声卡;
确认输入设备后,可以进行测试,通过讲话或播放音乐来检查输入信号是否正常。

四、调整声音播放质量
为了达到最好的音质效果,您可能还需要对声音播放质量进行调整:
步骤1:进入声音属性
在声音设置中,找到声音属性或音频属性的选项(可能会有所不同),点击进入;
在弹出的对话框中,选择“高级”按钮。
步骤2:设置音频格式
在音频格式选项中选择合适的采样率和位深,专业录音建议使用至少44.1kHz采样率和16位深;
确认无误后,点击应用保存设置。
五、检查与解决常见问题
在设置过程中,可能会遇到一些问题,以下是一些常见问题的解决方案:
问题1:声卡设备无法识别
检查连接线路是否有损坏;
确认声卡是否安装了最新的驱动程序;
尝试重新安装声卡设备,或在其他电脑上测试其兼容性。
问题2:声音延迟或断断续续
检查电脑的系统资源使用率,确保没有其他程序占用大量CPU资源;
更新声卡驱动到最新版本;
在声音设置中尝试降低缓冲区大小。
结语
通过上述详细步骤,现在您应该已经能够自如地设置电脑中的声卡输出与输入设备,并确保声音播放或录制的质量。在操作过程中,遇到问题不要慌张,按照本文所提供的解决方案一一排查,相信您很快就能享受到声卡带来的高质量音频体验。如果还有其他疑问或遇到其他问题,欢迎在评论区留言或进一步咨询专业的技术支持。
版权声明:本文内容由互联网用户自发贡献,该文观点仅代表作者本人。本站仅提供信息存储空间服务,不拥有所有权,不承担相关法律责任。如发现本站有涉嫌抄袭侵权/违法违规的内容, 请发送邮件至 3561739510@qq.com 举报,一经查实,本站将立刻删除。!
本文链接:https://www.9jian.net/article-8810-1.html