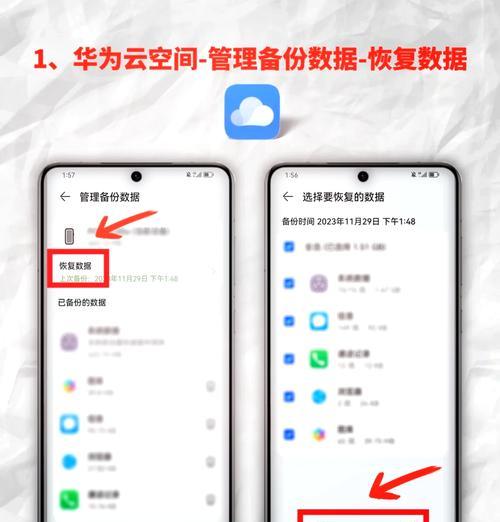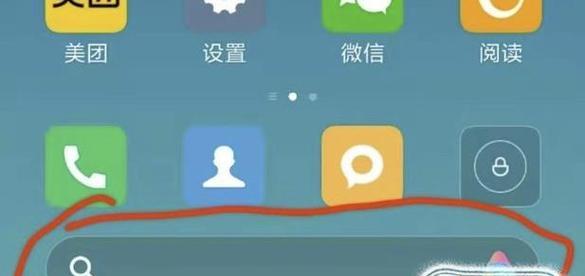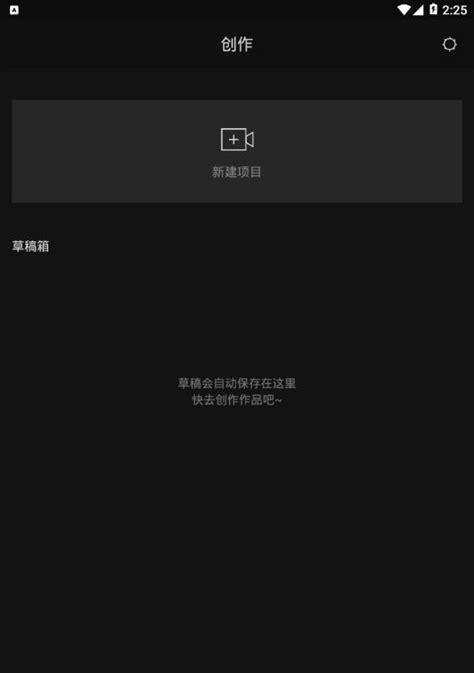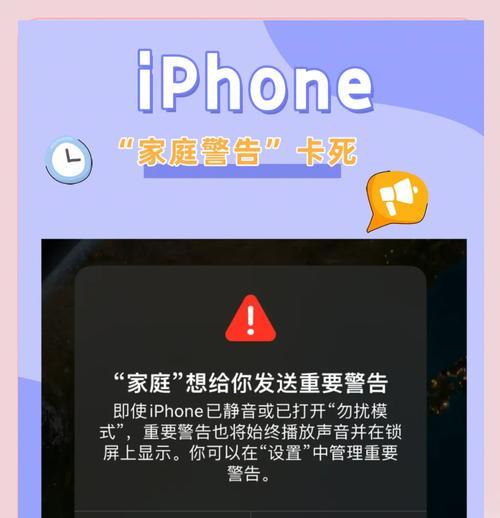苹果手机桌面如何整体移动?
- 电器维修
- 2025-04-18
- 7
在使用苹果手机的过程中,用户常常需要对桌面进行个性化调整。整体移动桌面图标是一项常见需求,尤其在添加新应用或重新组织桌面布局时。本文将详细介绍苹果手机桌面整体移动的操作步骤,并解答一些用户可能遇到的问题,帮助您轻松掌握这一技能。
1.了解桌面整体移动的基本概念
桌面整体移动指的是将手机桌面上的所有图标作为一个整体进行移动,而不仅仅是单独移动一个图标。这在iOS系统中与安卓系统有所不同,iOS系统需要通过特定的操作来实现这一功能。
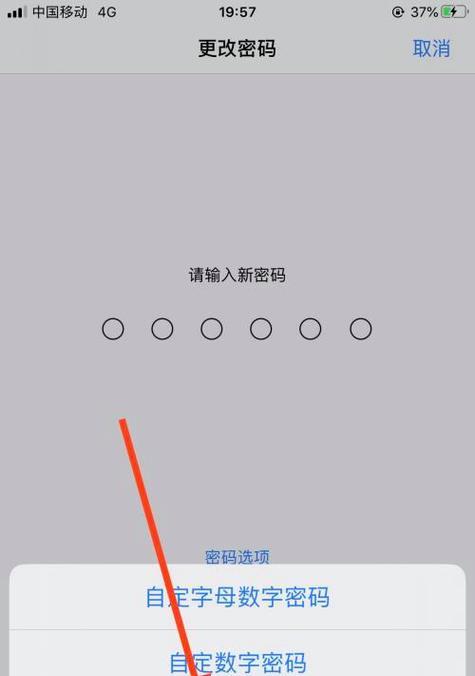
2.开始操作之前
在进行操作之前,请确保您的iPhone已经升级到最新版本的iOS系统,因为不同版本的操作可能会有所差异。同时,备份您的数据也是一个好习惯,以防在操作过程中出现意外情况。
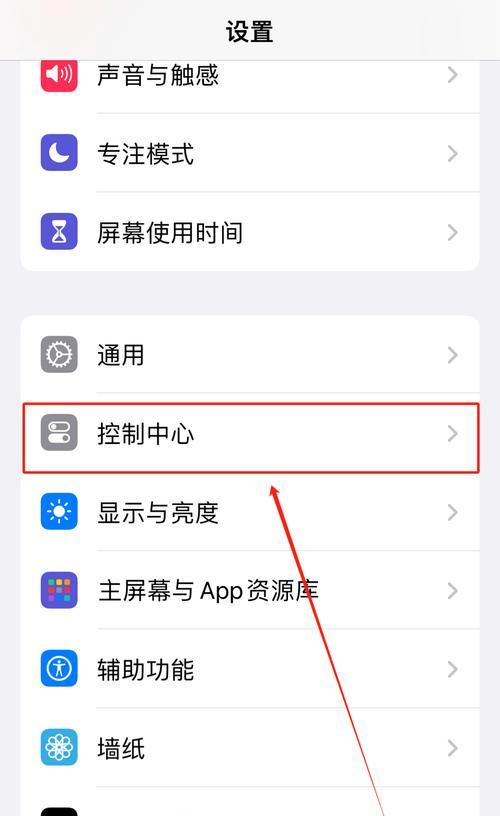
3.桌面整体移动的操作步骤
3.1进入编辑模式
解锁您的iPhone,点击主屏幕的任意空白区域。
您会感觉到轻微的震动,并看到所有的图标轻微抖动,这表示您已经进入了编辑模式。
3.2进入整体移动模式
长按任意一个桌面图标,直到所有图标开始抖动。
此时,您可以看到屏幕左上角出现一个“×”标记,表示可以删除应用。不要点击它,我们不需要删除应用,而是要移动它们。
在桌面图标抖动的状态下,轻触并按住任何一个图标,不要松开手指,直到所有的图标都显示为可以移动的状态。
3.3移动桌面图标
开始移动图标,在屏幕上拖动您按住的图标。
您会发现,除了您正在拖动的图标外,其他所有图标也会跟随移动,这正是我们想要的整体移动桌面的效果。
将图标移动到您希望的位置,然后松开手指。图标会自动固定在新的位置。

4.常见问题及解决方案
4.1如何快速退出编辑模式?
如果您在编辑模式下不小心操作,想要快速退出,只需要按住主屏幕上的任意空白区域,直到所有图标停止抖动,编辑模式就会结束。
4.2为什么有时候无法整体移动桌面图标?
如果您的iPhone开启了“引导式访问”功能,可能会限制编辑桌面的行为。请进入“设置”->“辅助功能”->“引导式访问”,关闭这一功能后再尝试整体移动桌面图标。
4.3桌面图标移动后如何还原?
如果您不满意移动后的结果,可以长按桌面任一图标进入编辑模式,然后将需要移动的图标拖动回原来的位置即可。
5.深度指导与实用技巧
桌面整理技巧:对于经常使用的应用,可以放置在更显眼的位置,如屏幕的前几页;不常用的可以放到较后的页面,以减少寻找时间。
分类整理:可以将功能相近的应用放在一起,例如将社交应用、游戏应用或工作应用分别放在不同的文件夹中,便于管理。
利用搜索功能:iPhone的搜索功能非常强大,找不到应用时,直接在主屏幕下滑呼出搜索栏输入应用名称即可快速找到。
6.结语
通过上述步骤和技巧的介绍,相信您已经掌握了如何在苹果手机上整体移动桌面图标的方法。无论是为了追求个性化的桌面布局,还是为了提高使用效率,这一技巧都会为您带来便捷。希望本文的内容能帮助您更好地利用和享受您的iPhone。
版权声明:本文内容由互联网用户自发贡献,该文观点仅代表作者本人。本站仅提供信息存储空间服务,不拥有所有权,不承担相关法律责任。如发现本站有涉嫌抄袭侵权/违法违规的内容, 请发送邮件至 3561739510@qq.com 举报,一经查实,本站将立刻删除。!
本文链接:https://www.9jian.net/article-9144-1.html