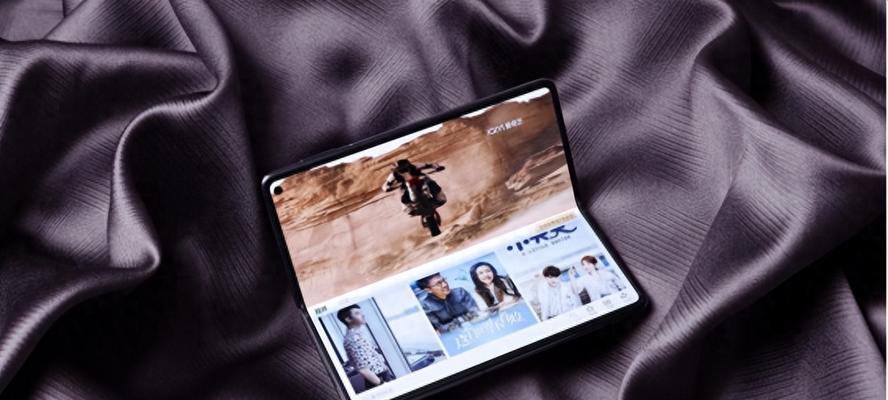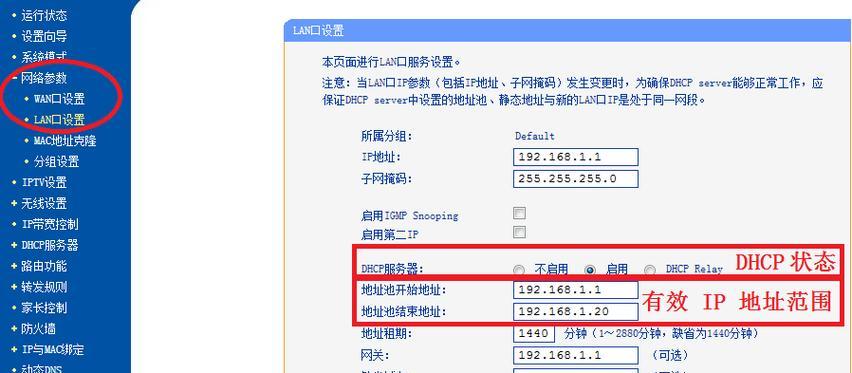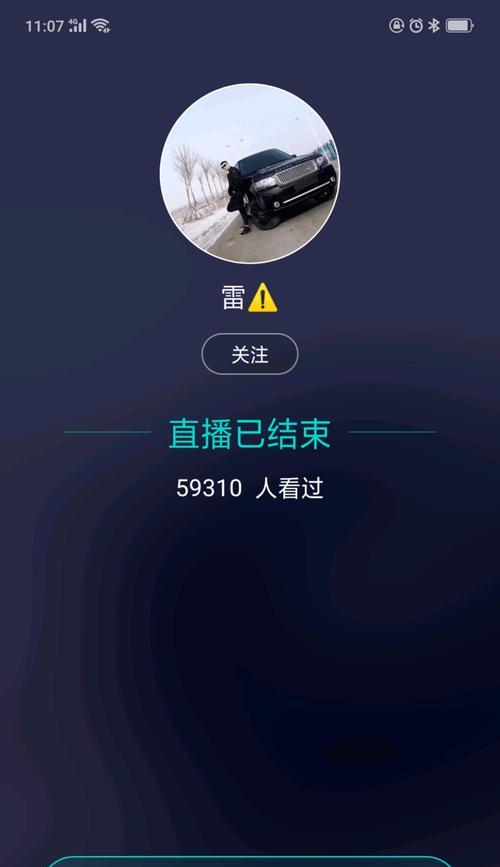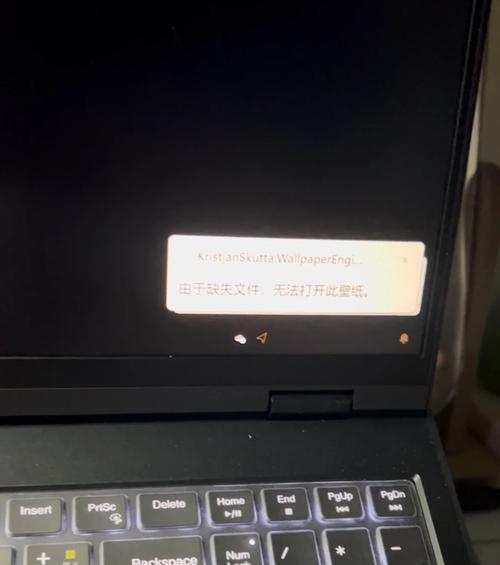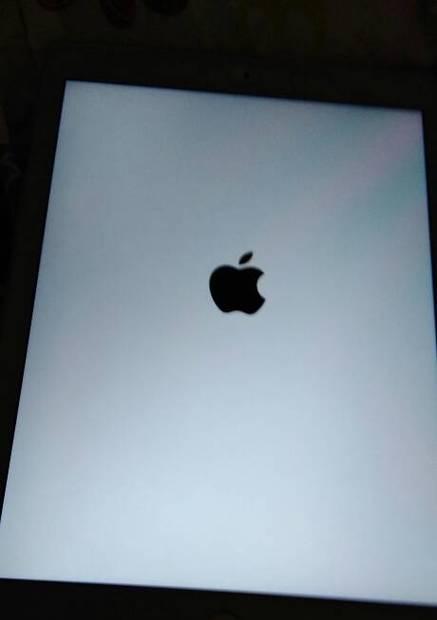如何把小米平板图片传到电脑?有哪些简单的方法?
- 数码百科
- 2025-04-28
- 6
在数字化时代,我们经常需要将手机或平板中的图片和文件传输到电脑上。小米平板作为一款流行的产品,也常常成为图片分享的媒介。如何将小米平板中的图片高效、轻松地传到电脑呢?本文将为您介绍几种简单实用的方法,并提供操作步骤,帮助您顺利完成图片传输。
使用数据线传输图片
步骤一:连接设备
确保您的小米平板和电脑都已开机。用数据线将小米平板连接到电脑。一般情况下,当电脑识别到新设备时,会自动弹出窗口进行文件管理。
步骤二:传输图片
1.如果没有自动弹出窗口,您可以通过文件资源管理器手动找到小米平板的图标,点击进入。
2.在平板的文件夹内,找到“DCIM”文件夹,通常图片会保存在这里。
3.选中需要传输的图片,右键点击并选择“复制”。
4.回到电脑的文件资源管理器,打开想要存储图片的文件夹,右键点击并选择“粘贴”即可完成图片的传输。
注意事项:
在传输之前,请确保数据线质量良好,避免数据传输过程中出现中断。
传输大文件时请耐心等待,不要断开连接,以免文件损坏。
完成传输后,记得安全弹出设备,避免数据丢失。

使用小米云服务同步图片
如果不想使用数据线,小米提供了自家的云服务来帮助用户实现设备间的数据同步。
步骤一:启用小米云服务
1.确保您的小米平板已登录小米账号,并开启“小米云服务”功能。
2.在小米平板“设置”中找到“小米云服务”选项并进入,确保图片同步功能是开启状态。
步骤二:在电脑问小米云服务
1.登录小米云服务官网(www.mi.com/cloud),使用相同的小米账号登录。
2.在网页版云服务界面中,选择“相册”或“图库”选项,找到您之前同步的图片。
3.选中需要下载的图片,点击“下载”按钮,按提示将图片保存到电脑指定位置。
注意事项:
使用云服务前,请确保平板和电脑都连接到网络,并且网络稳定。
图片同步可能会占用小米云服务的免费空间,超出部分可能需要付费。
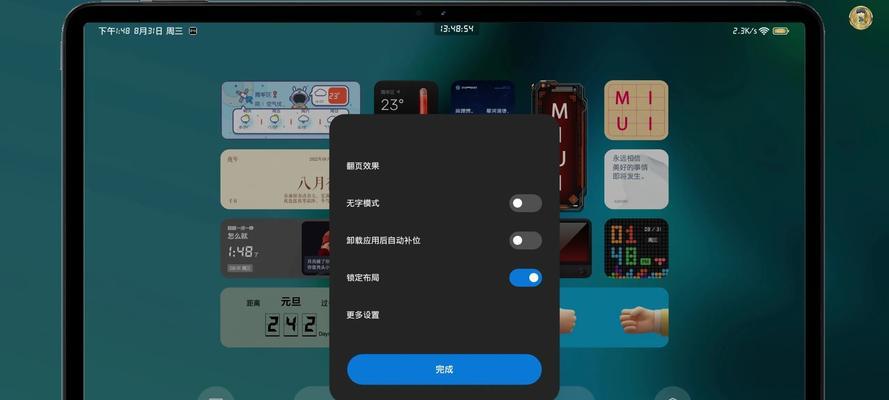
使用第三方工具传输图片
除了上述方法外,还有一种简便的方式是使用第三方工具,如微信、QQ等来传输图片。
步骤一:在平板上操作
1.打开小米平板上的微信或QQ应用。
2.找到想要传输的图片并长按,然后选择“分享”。
3.在分享菜单中,选择发送给自己或发送到文件传输助手。
步骤二:在电脑上操作
1.登录微信或QQ电脑客户端。
2.在聊天列表中找到刚才平板发送过来的图片,并进行接收。
3.右键点击图片,选择“另存为”,将图片保存到电脑。
注意事项:
使用第三方工具传输时,请确保平板和电脑上对应的软件版本兼容。
传输大文件时可能需要较长时间,并受到网络速度的影响。
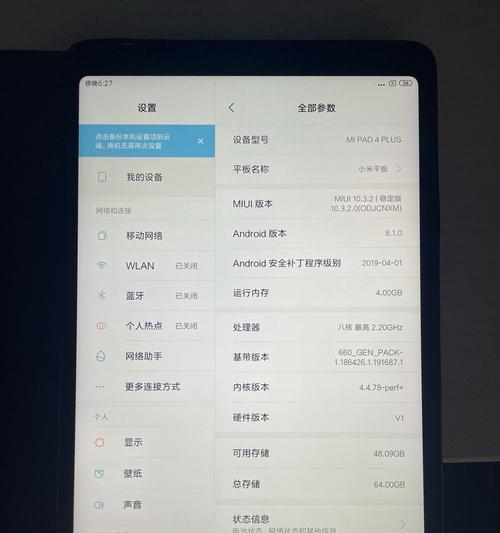
手动下载和上传图片
如果您希望更直接地控制文件传输过程,可以尝试手动下载和上传。
步骤一:下载图片
1.在小米平板上,找到想要传输的图片。
2.长按图片,选择分享或导出到存储卡。
3.通过USB共享模式或文件管理应用,将图片下载到电脑。
步骤二:上传图片
1.在电脑上找到图片所在的位置。
2.将图片直接拖拽到小米平板的图标上,或者通过文件管理器上传至平板。
注意事项:
保证平板的存储卡空间足够,避免因空间不足而无法传输图片。
确保平板处于USB共享模式,便于电脑识别和访问存储卡。
综合以上
将小米平板的图片传到电脑是一项简单但又十分必要的操作,上述提供的方法各有优势,您可以根据自己的实际情况和需求选择最适合的方式。无论是使用数据线传输、小米云服务还是第三方工具,甚至是手动下载上传,只要按照步骤细心操作,都可以轻松完成图片传输任务。希望本文能够帮助您轻松实现小米平板和电脑之间的图片传递,享受便捷的数字化生活。
版权声明:本文内容由互联网用户自发贡献,该文观点仅代表作者本人。本站仅提供信息存储空间服务,不拥有所有权,不承担相关法律责任。如发现本站有涉嫌抄袭侵权/违法违规的内容, 请发送邮件至 3561739510@qq.com 举报,一经查实,本站将立刻删除。!
本文链接:https://www.9jian.net/article-9360-1.html